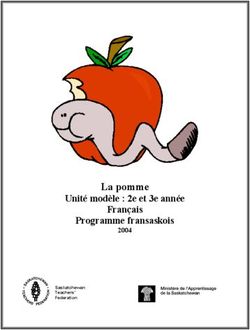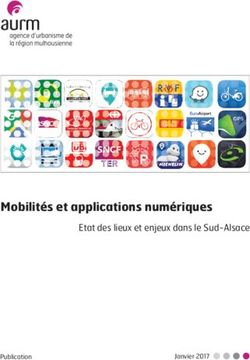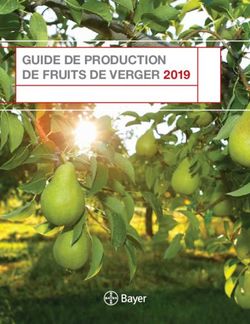TABLETTE GUIDE D'UTILISATION - Version de la Tablette
←
→
Transcription du contenu de la page
Si votre navigateur ne rend pas la page correctement, lisez s'il vous plaît le contenu de la page ci-dessous
TABLETTE
GUIDE D’UTILISATION
Interface Primaire
Version de la Tablette Date mise à jour
1.22.5 09/2020Table des matières Pour débuter 3 1- Démarrer la tablette SQOOL Fiche 1- Prise en main de la tablette 4 Fiche 2- Connexion 5 2- Naviguer sur l’interface Fiche 3- La page d’accueil 6 Fiche 4- La page matière 8 3- Les widgets Fiche 5- Description des widgets 10 4- Les applications Fiche 6- L’accès aux applications 13 Fiche 7- Gestion des applications favorites 15 5- Echanger des ressources Fiche 8- Recevoir des Cours et Exercices 16 Fiche 9- Recevoir des Fichiers et URL 17 Fiche 10- Recevoir des Applications et Messages 18 Fiche 11- Envoyer une ressource 19 6- Les paramètres Fiche 12- L’accès aux paramètres 21 Pour aller plus loin 22
Pour débuter
Bienvenue dans l’univers SQOOL !
• L’ECOSYSTEME SQOOL
SQOOL est un écosystème complet, constitué :
- de tablettes, destinées aux élèves, leur permettant de consulter, de recevoir, d’envoyer des
ressources et d’utiliser des applications.
- d’un logiciel enseignant appelé le Manager permettant de créer des cours et des exercices, et
également de piloter la classe – le pilotage de classe est aussi disponible sur la tablette enseignant
via l’application SQOOL Classe.
- d’un Cloud sécurisé permettant l’hébergement, la sauvegarde et l’échange des données.
- d’un MDM (Mobile Device Management – Gestion des appareils mobiles) qui permet de piloter à
la fois les établissements et les tablettes.
• CONTENU DU GUIDE
Ce guide contient les informations nécessaires à la prise en main de la tablette par les élèves et les
enseignants. Il vous permettra de maitriser toutes les fonctionnalités proposées sur l’interface.
Guide d’utilisation de l’interface primaire 31- Démarrer avec la tablette SQOOL
FICHE 1- PRISE EN MAIN
15
1- Présentation de la tablette SQOOL
Caméra avant Caméra arrière
2.5 mpixels 5 mpixels
Micro
Démarrage /
Sortie de veille
Son + / Son -
Trappe d’accès à la connectique :
(du haut vers le bas)
- micro HDMI (projection)
- prise Jack (casque + micro)
- micro USB (charge + clavier)
- port carte micro SD (mémoire)
- port USB (clé USB)
Pied
Prise pour clavier externe
La première version de la tablette (V3) n’a pas de port USB ni de prise pour le clavier externe.
2- Mise en route / Sortie de veille
Pour mettre en route la tablette, procéder à un appui long (environ 2 sec.) sur le bouton de
démarrage. Si la tablette est en veille, procéder à un appui bref sur ce même bouton afin que
l’écran se rallume. Glisser ensuite avec votre doigt vers le haut en partant du cadenas pour
déverrouiller la tablette.
3- Connexion
La tablette va démarrer et vous demander de vous connecter.
Pour ceci, utilisez les identifiants et mots de passe qui vous ont été remis (cf Fiche 2).
4- Présentation de l’interface SQOOL
L’interface de la tablette est composée d’un écran d’accueil et des pages dédiées aux différentes
matières. L’interface SQOOL a été créee pour les élèves et les enseignants :
- Les élèves retrouvent tous les documents et contenus qui leur ont été mis à disposition, classés
par matière.
- Les enseignants retrouvent la même interface et les mêmes fonctionnalités que les élèves, avec,
en plus, un accès à l’application de pilotage de classe : SQOOL Classe (uniquement sur la V4) qui
permet de gérer des activités de classe depuis la tablette.
Guide d’utilisation de l’interface primaire 41- Démarrer avec la tablette SQOOL
FICHE 2- CONNEXION
Pour se connecter à l’interface SQOOL, suivez les étapes suivantes:
1 : Sélectionnez votre niveau,
2 : Filtrez la classe voulue,
3 : Choisissez votre nom,
4 : Ecrivez votre mot de passe à l’aide d’images d’animaux ou d’identifiants texte en fonction du
mode d’authentification paramétré via le MDM.
Etape 1 : Choix du niveau Etapes 2 & 3 : Choix de la classe et du nom
calzou
Etape 4 : Page de connexion - images d’animaux Etape 4 : Page de connexion - texte
à l’aide d’images d’animaux avec un mot de passe texte
Pour vous connecter sur un compte enseignant, vous devez renseigner votre login et mot de
passe.
Guide d’utilisation de l’interface primaire 52- Naviguer sur l’interface
FICHE 3- LA PAGE D’ACCUEIL
La page d’accueil de l’interface SQOOL permet à l’élève d’accéder à tous les espaces de la tablette.
L’élève a une visibilité globale des ressources mises à sa disposition.
6 7 8
2
1
4
3
Page d’accueil
La page d’accueil est extensible à droite en faisant défiler l’écran vers la gauche pour accéder aux
éléments cachés. L’extension de la page d’accueil se trouve ci-dessous :
5
9
10
Suite de la page d’accueil
Légende (détails page suivante) : 5 : Les Ebooks (livres numériques)
1 : Le menu matières 6 : Accès à un navigateur Internet
2 : Mon école 7 : Accès aux applications
3 : Mon calendrier 8 : Se déconnecter
4 : Tous les documents transmis 9 : Les notifications
10 : Les applications favorites
Guide d’utilisation de l’interface primaire 62- Naviguer sur l’interface
FICHE 3- LA PAGE D’ACCUEIL
Les éléments numérotés sur la légende de la page d’accueil sont détaillés ci-dessous :
1- Le menu matières
C’est un menu regroupant toutes les matières. Il se situe sur la partie gauche de l’interface. Il per-
met à l’élève d’accéder aux pages matières. Afin d’afficher davantage de matières, défilez le menu
vers le bas. Afin de le réduire : appuyez sur le logo en haut à gauche de l’écran.
En appuyant de nouveau sur ce logo vous ferez réapparaitre le menu.
2 à 5- Les différents widgets (cf. Fiche 5 : les widgets)
Un widget est un bloc visuel qui donne accès un contenu thématique fixe ou interactif. Sur la
tablette primaire, vous pouvez accéder aux widgets :
- Mon Ecole
- Mon Calendrier
- Les Documents transmis
- Les Ebooks
6- Accès au navigateur Internet
Il est possible d’accéder directement à un navigateur en cliquant sur l’icône Internet .
Le navigateur de recherche par défaut est Chrome.
7- L’accès aux applications
Il est possible d’accéder à toutes les applications de la tablette (cf. Fiche 6 : Les applications).
9- Les notifications
Un système de notifications a été mis en place concernant les widgets et les matières.
Ces notifications sont indiquées par un icône du type qui correspond au nombre de
documents que l’élève a reçu mais n’a pas ouvert sur cette tablette.
11 notifications pour l’application Eduction Musicale
10- Les applications favorites
L’élève a un accès direct à ses applications favorites. La gestion de ces applications est possible
depuis l’icône Applications de la tablette . (cf. Fiche 7 : Gestion des applications favorites).
Guide d’utilisation de l’interface primaire 72- Naviguer sur l’interface
FICHE 4- LA PAGE MATIÈRE
Sur une page matière, vous trouverez les différents widgets de la matière concernée. Le contenu de
la page est adapté à la matière choisie.
9
7 8
1
2
3 5
10
10
4 6
Page matière - Education Musicale
Légende (détails page suivante) :
1 : Le bandeau matière 6 : Les applications par matière
2 : L’icône Professeur 7 : Accès à un navigateur Internet
3 : Le menu matières 8 : L’accès aux applications
4 : Les documents transmis 9 : Se déconnecter
5 : Les sites Internet 10 : Les notifications
Guide d’utilisation de l’interface primaire 82- Naviguer sur l’interface
FICHE 4- LA PAGE MATIÈRE
Ici sont expliqués tous les éléments numérotés présents sur la légende d’une page matière.
1- Le bandeau matière
Chaque matière présente une illustration différente sur son bandeau.
2- L’icône professeur
L’icône de l’enseignant apparaît sur le bandeau de chaque matière : l’élève y retrouve l’image (un
avatar par défaut, sa photo est paramétrable via le MDM), le prénom et le nom du professeur.
Dans le cas où deux enseignants interviennent, on retrouve deux icônes.
3- Le menu matière
C’est un menu regroupant toutes les matières. Il se situe sur la partie gauche de l’interface. Il per-
met à l’élève d’accéder aux pages matières. Afin d’afficher davantage de matières, défilez le menu
vers le bas. Afin de le réduire : appuyez sur le logo en haut à gauche de l’écran.
En appuyant de nouveau sur ce logo vous ferez réapparaitre le menu.
4- Les Documents transmis
Cf. Fiche 2 : Les widgets
5- Les sites Internet
Ce widget est uniquement présent sur les pages matières (cf. Fiche 2 : Les widgets).
6- Les applications catégorisées par matière
Selon la matière choisie, l’élève aura accès directement à des applications utiles pour la matière.
La configuration des applications se fait par l’administrateur de l’établissement via le MDM.
7- Accès au navigateur Internet
Il est possible d’accéder directement à un navigateur internet en cliquant sur l’icône Internet .
Le navigateur de recherche par défaut est Chrome.
8- L’accès aux applications
Il est possible d’accéder à toutes les applications de la tablette (cf. Fiche 6 : Les applications).
10- Les notifications
Un système de notifications a été mis en place concernant les différents widgets et les menus
matières.
Elles sont indiquées par un icône du type qui correspond au nombre de documents reçus mais
non consultés sur cette tablette.
11 notifications pour la matière Eduction Musicale
Guide d’utilisation de l’interface primaire 93- Widgets
FICHE 5- DESCRIPTION DES WIDGETS
Un widget est un bloc visuel qui donne accès un contenu thématique fixe ou interactif.
Vous trouverez ci-dessous les descriptions des widgets présents sur l’interface :
1- Mon Ecole
Ce widget contient un cadre illustratif
représentant l’établissement de l’élève. La pho-
to et le nom de celui-ci sont configurés dans le
MDM.
2- Mon Calendrier
Ce widget affiche la date du jour, il est
actualisé automatiquement.
3- Les documents transmis
Dans la partie « Documents transmis » l’élève retrouve les documents envoyés à partir du Manager.
Ce widget se trouve sur la page d’accueil avec les documents transmis de toutes les matières et sur
les pages matières avec les documents des matières correspondantes. Afin d’accéder au
contenu vous pouvez cliquer directement sur le document ou cliquer sur l’icône Agrandissement
puis sélectionner le document voulu.
Les documents sont triés en fonction de la date de réception, du plus récent au plus ancien.
Pour accéder à des documents plus anciens, faire glisser votre doigt de bas en haut.
2 3
6
4
5
1 7
Widget Documents transmis Agrandissement des documents transmis
Légendes :
1 : Documents transmis 4 : Filtres par type de document transmis
2 : Notifications (nombre de documents 5 : Barre de recherche
non-ouverts) 6 : Rétrécissement du widget
3 : Agrandissement du widget 7 : Icône des catégories de documents (cf. détails p.11)
Guide d’utilisation de l’interface primaire 103- Widgets
FICHE 5- DESCRIPTION DES WIDGETS
Chaque document est associé à une catégorie représentée par les icônes suivantes :
- Exercice corrigé SQOOL - Exercice SQOOL
- Les documents transmis par le Cloud - Images
- Cours SQOOL - Vidéos
- Documents Office - Audios
4- Les Ebooks
Les Ebooks sont des livres numériques (au format .epub ou .pdf) auxquels l’élève a accès depuis la
page d’accueil en cliquant sur l’image correspondante. En agrandissant le widget, l’élève retrouvera
la bibliothèque complète. Les Ebooks sont installés et peuvent être classés par thème à partir du
MDM. Les Ebooks de la bibliothèque sont triés par ordre alphabétique.
2
3 6
4
1
5
Widget Ebooks Agrandissement du widget Ebooks
Légendes :
1 : Ebooks
2 : Agrandissement du widget
3 : Notifications (Nombre d’ebooks non-ouverts)
4 : Filtres par thématiques
5 : Les différentes pages
6 : Rétrécissement du widget
Guide d’utilisation de l’interface primaire 113- Widgets
FICHE 5- DESCRIPTION DES WIDGETS
5- Sites Internet
Dans chaque page matière, des raccourcis vers des sites Internet sont proposés. Ces sites peuvent
être différents selon la matière afin d’y être adaptés. La configuration des sites Internet se fait via le
MDM.
2
5
3
1
4
Sites internet Catalogue des sites Internet
en vue widget
Légendes :
1 : Sites Internet
2 : Icône d’agrandissement du widget
3 : Barre de recherche
4 : Pictogramme indiquant sur quelle page sur laquelle vous naviguez
5 : Icône de rétrécissement du widget
Guide d’utilisation de l’interface primaire 124- Les applications
FICHE 6- ACCÈS AUX APPLICATIONS
Il y a trois zones d’accès aux applications détaillées ci-dessous :
1- La page de gestion des applications
Depuis l’icône applications , vous avez accès à toutes les applications installées sur la tablette.
Faites défiler l’écran vers la gauche pour accéder aux pages suivantes.
7
4
1 2 3 5
6
Toutes les applications
1 : Filtres sur les catégories d’applications 5 : Barre de recherche
2 : Accès à toutes les applications 6 : Pictogramme indiquant sur quelle page vous
3 : Filtre sur mes Applications favorites naviguez
4 : Gérer les applications favorites (cf. Fiche 7) 7 : Icône de rétrécissement de la fenêtre
Pour sortir de la bibliothèque d’applications, il faut rétrécir la fenêtre.
2- La page d’accueil
Sur la page d’accueil, l’élève retrouve les applications qu’il aura prédéfinies comme favorites et
toutes les applications définies comme « disponible sur la page d’accueil » depuis le MDM.
Applications de la page d’accueil
Guide d’utilisation de l’interface primaire 134- Les applications
FICHE 6- L’ACCÈS AUX APPLICATIONS
3- La page matière
Sur chaque page matière, l’élève aura accès à différentes applications liées à la matière.
La configuration du choix des applications dans les pages matières se fait via le MDM.
Les applications depuis une page matière
Guide d’utilisation de l’interface primaire 144- Les applications
FICHE 7- GESTION DES APPLICATIONS FAVORITES
La gestion des applications permet à l’élève de choisir ses applications favorites pour qu’elles
apparraissent sur la page d’accueil, dans l’onglet « Mes applications favorites » et dans l’ensemble
des pages matières.
Ceci se fait en 3 étapes :
1 : Cliquez sur Gérer en haut à droite de la page des applications.
Etape 1
2 : Choisissez vos applications favorites en cliquant sur le cœur qui se situe sur les applications.
Etape 2
3 : Une fois le choix fait, cliquez sur « Valider ».
Etape 3
Vous retrouverez ensuite vos applications favorites sur la page d’accueil de la tablette et sur
l’ensemble des pages matières.
Guide d’utilisation de l’interface primaire 155- Echanger des ressources
FICHE 8- RECEVOIR DES COURS ET EXERCICES
1- Recevoir un cours ou un exercice SQOOL
Lorsqu’un élève reçoit un cours ou un exercice SQOOL, la tablette de l’élève se verrouille et le cours/
exercice s’ouvre automatiquement. L’élève est ainsi concentré sur la ressource et n’a aucun moyen
d’en sortir. Pour naviguer d’une page à l’autre d’un cours ou d’un exercice, faites glisser les pages de
droite à gauche pour passer à la page suivante ou passez par le menu .
Sinon, cliquez sur « Suivant » dans un exercice.
Vous avez la possibilité de zoomer sur votre cours/exercice en étirant la zone qui vous intéresse
avec deux doigts vers l’extérieur de la tablette. Pour dézoomer, pincer deux doigts vers l’intérieur
de l’écran.
1
4
6 5 3
2
Cours SQOOL reçu par un élève
1 : Menu : cliquez pour faire apparaître le plan du cours/exercice (liste des dispositives avec leur
titre et une miniature de la page),
2 : Bouton plein écran : cliquez dessus pour faire disparaître tous les éléments d’interface,
3 : Bouton applications : si vous avez ajouté des applications à votre cours, cliquez sur ce bouton
pour les faire apparaître; puis cliquez dessus pour les ouvrir,
4 : Lien Internet : en cliquant dessus, vous serez redirigés vers votre navigateur Internet,
5 : Lien vers un fichier : en cliquant dessus, vous serez redirigés vers une application permettant de
les lire,
6 : Vidéo directement dans le cours : cliquez sur « Play » pour lancer la lecture.
Pour quitter la ressource, le professeur doit faire la manipulation depuis le Manager en cliquant sur
le bouton .
Une fois la tablette libérée, l’élève peut à tout moment revenir sur un cours ou un exercice en
l’ouvrant depuis le widget « Documents Transmis ». Cette fois-ci, il ne sera plus bloqué sur la
ressource et pourra naviguer librement.
Pour supprimer une ressource, une manipulation est nécessaire par l’enseignant depuis le Manager
(cf. Guide Utilisateur du Manager).
Guide d’utilisation de l’interface primaire 165- Echanger des ressources
FICHE 9- RECEVOIR DES FICHIERS ET URL
1- Recevoir un fichier envoyé depuis « En Classe »
Lorsqu’un élève reçoit un fichier sur sa tablette, la ressource s’ouvre automatiquement.
Contrairement aux cours ou aux exercices SQOOL, l’élève est libre de quitter le fichier et de naviguer
librement sur sa tablette.
Les fichiers peuvent être retrouvés à tout moment sur la tablette de l’élève depuis le widget
« Documents Transmis ».
Les fichiers ne se suppriment pas automatiquement de la tablette, pour cela il est nécessaire de faire
une manipulation depuis le Manager (cf. Guide Utilisateur du Manager).
Vérifiez que le fichier envoyé ait un lecteur adapté sur la tablette (exemple : WPS pour un
fichier .doc).
2- Ouverture d’un lien Internet (URL)
Lorsqu’un élève reçoit une URL envoyée depuis le Manager, une page Internet s’ouvre et l’élève est
automatiquement redirigé vers le lien envoyé. Il est ensuite libre de naviguer entre les onglets
Internet ou de quitter le navigateur Internet.
Il n’y a pas d’historique d’envoi pour les liens URL. Si l’élève ferme la page Internet il ne peut alors pas
retrouver l’URL sauf en passant par son historique de navigation.
Pour garder un historique des URL envoyés, le professeur peut utiliser la fonctionnalité de sites
Internet pré-chargées depuis le MDM. Ainsi, l’élève peut à tout moment retrouver facilement les sites
Internet utilisés régulièrement (cf. Fiche 5 : Description des Widgets).
Guide d’utilisation de l’interface primaire 175- Echanger des ressources
FICHE 10- RECEVOIR DES APPLICATIONS ET MESSAGES
1- Ouverture d’une application
Lorsqu’un enseignant envoie une application depuis le Manager, l’application s’ouvre automatique-
ment sur la tablette. Néanmoins, l’élève peut quitter cette application et naviguer sur la tablette.
Pour pouvoir envoyer une application sur une tablette, il faut qu’elle soit installée au préalable.
2- Recevoir un message depuis le Manager
Lorsqu’un élève reçoit un message envoyé depuis le Manager, sa tablette se bloque et le message
apparaît. Il doit cliquer sur « Fermer » pour continuer à naviguer sur la tablette. L’élève ne peut pas
répondre au message envoyé par son professeur.
Une fois la tablette libérée, l’élève ne peut pas consulter l’historique d’envoi des messages.
Nouveau message reçu par un élève
Guide d’utilisation de l’interface primaire 185- Echanger des ressources
FICHE 11- ENVOYER UNE RESSOURCE
Un élève peut envoyer une ressource à un enseignant depuis une application sur la tablette ou
depuis l’application l’« Explorateur ».
1- Envoyer un fichier depuis une application
Lorsque l’élève se trouve dans une application comme SQOOL Markers (valable aussi pour la
galerie) et qu’un fichier est ouvert, il est possible de l’enregistrer et/ou de l’envoyer au professeur.
1 : Cliquez sur « Partager » dans le menu à droite ou grâce à l’icône et choisissez de partager le
fichier avec l’application l’« Explorateur ». Une fenêtre de partage du document s’ouvre :
1
2
3
4
5
6
7
8
Envoi d’un dessin via l’application SQOOL Markers
Si vous désirez enregistrer le fichier :
2 : Nommez votre fichier,
3 : Choisissez un emplacement où l’enregistrer en cliquant sur « Parcourir ». Cela vous permet de
sauvegarder le fichier dans l’application « Explorateur » de la tablette,
4 : Cochez « Synchroniser avec le cloud » pour que le fichier s’enregistre directement sur le cloud en
ligne.
Si vous désirez envoyer le fichier à l’enseignant :
5 : Cochez « Envoyer à un professeur », la fenêtre va s’étendre.
6 : Cliquez sur « Parcourir » pour choisir à quel enseignant envoyer le fichier,
7 : Agrémentez le fichier d’un message,
8 : Cliquez sur « Valider ».
Le fichier est envoyé et l’enseignant peut le retrouver dans la partie « Reçus des élèves » du Cloud
sur le Manager.
Guide d’utilisation de l’interface primaire 195- Echanger des ressources
FICHE 11- ENVOYER UNE RESSOURCE
2- Envoyer un fichier depuis l’« Explorateur »
Si le fichier que l’élève souhaite envoyer est déjà dans l’« Explorateur » de la tablette. Vous devez :
1- Faire un appui long sur le fichier pour ouvrir différentes options en bas de l’écran,
2- Cliquer sur « Envoyer »,
3- Choisir l’enseignant pour lui partager le fichier et écrire un message.
1
2
Etapes 1&2 - Sélection du fichier et envoi
3
Etape 3 - Choix du professeur
Guide d’utilisation de l’interface primaire 206- Paramètres
FICHE 12- ACCÈS AUX PARAMÈTRES
Les paramètres sont accessibles depuis la fenêtre de paramètres située en haut de la page.
1 : Un mouvement de haut en bas de l’écran affiche partiellement la fenêtre,
2 : Un deuxième mouvement de haut en bas la déplie totalement.
L’ensemble des paramètres accessibles permettent de gérer :
- la luminosité de l’écran - la rotation de l’écran
- le Wi-Fi - la géolocalisation
- le Bluetooth - la projection de l’écran
- le mode avion
3 : Pour accéder au reste des paramètres de la tablette, cliquez sur le bandeau SQOOL (1) ou la
molette (2) en haut de l’onglet. La page des paramètres s’affiche. Vous y retrouverez les paramètres
essentiels et les informations des mises à jour.
2
1
4 : Pour accéder à l’ensemble des paramètres Android, vous devez cliquer sur le cadenas (1) et
inscrire le code de déverrouillage. Ensuite, cliquez sur la molette (2) pour afficher les différents
paramètres de la tablette. Sinon, connectez-vous avec votre compte professeur, la molette
« Paramètres » n’a pas besoin d’être dévérouillé
1 2
Guide d’utilisation de l’interface primaire 21Pour aller plus loin
Vous avez dès à présent toutes les informations nécessaires à l’utilisation de l’interface de la tablette
Primaire SQOOL.
N’hésitez pas à :
- Accéder aux autres ressources depuis le site enseignant.
- Nous contacter à l’adresse helpdesk.sqool@unowhy.com pour toute information complémentaire.
Merci et bonne utilisation de la solution SQOOL !
L’équipe SQOOLVous pouvez aussi lire