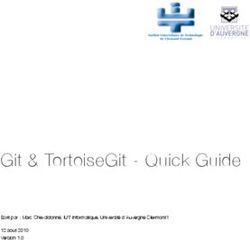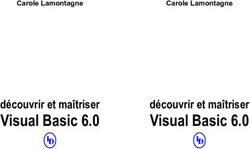Denis St-Pierre, 13 février 2020, v1.1 - Courte formation et astuces sur l'Explorateur de fichier ou File ...
←
→
Transcription du contenu de la page
Si votre navigateur ne rend pas la page correctement, lisez s'il vous plaît le contenu de la page ci-dessous
Courte formation et astuces sur
l’Explorateur de fichier (ou File Explorer en anglais)
de Windows 10
Denis St-Pierre, Denis.St-Pierre@evolution-101.com
13 février 2020, v1.1
0La raison d’être de cette présentation sur
l’Explorateur de fichier
• Tout dans Windows s’articule autour de fichiers
• Toutes les tâches que vous faites sur un ordinateur utilisent et génèrent des
fichiers, par exemple :
- Quand vous importez les photos de votre carte
mémoire, ce sont des fichiers.
- Quand vous sauvegardez une partie dans un jeu,
c’est un fichier.
- Lorsque vous créez un document Word, c’est un
fichier.
• J’espère que vous apprendrez des choses utiles.
A noter : certaines fonctions de l’explorateur de fichier ne seront pas
présentées parce qu’elles sont auto-explicatives ou pas utilisées.
1Table des matières
• Introduction
• 1) Ruban File
• 2) Ruban Home
• 3) Ruban Share
• 4) Ruban View
• 5) OneDrive
• 6) Raccourcies
• Astuces en court de route
23 façons d’ouvrir l’Explorateur de fichier
1. Bouton démarrage, clique ‘File Explorer’
2. Ou, taper ‘File Explorer’ dans le champ de
recherche, en bas à gauche
3. Ou, Windows key + E
31) Ruban File
1. Open new Window
Ouvre une fenêtre
2. Open Windows PowerShell
Ouvre un fenêtre pour des ’commandes systèmes’
3. Change folder and search option
Page suivante
4. Help
Aide
5. Close (ou Ctrl W)
Ferme l’Explorateur sélectionné
6. Frequent places 6
Sélectionne les éléments du Quick Access1) Ruban File suite, ‘Change folder and search options’, tab ‘General‘ Fichiers et dossier récents dans le Quick access, Exemple page suivante
2) Ruban Home, Ajouter un répertoire au Quick access
Sélectionnez un répertoire et cliquez sur le bouton ‘Pin to Quick access’
Ou
Sélectionnez un répertoire, cliquez à droite et choisissez :
9Ajouter la corbeille (Recycle Bin) dans le Quick Access
Dans la barre d'adresse, tapez Recycle Bin et
appuyez sur Enter,
Puis faites glisser l'icône de la corbeille de la
barre d'adresse vers Quick access
102) Ruban ‘Home’ et ses 5 groupes
112) Ruban Home, groupe Clipboard : Copy, cut & Paste
v
Copy, Cut and Paste peuvent traiter
des répertoires autant que des fichiers.
On peut aussi faire ces 3 opérations en
sélectionnant et en glissant vers le
répertoire de destination : page
suivanteCouper, copier et coller avec la souris Si vous glissez avec votre souris à l’intérieur du même lecteur (ex. de c: à c:), cela devient automatiquement une déplacement, non pas une copie (cut & paste) Si vous glissez avec votre souris des fichiers à l’extérieur du lecteur (ex. de c: à d:), alors cela devient automatiquement une copie, non pas un déplacement (copy & paste) Pour forcer un déplacement (cut & paste), peu importe le lecteur, appuyez sur Shift pendant le déplacement Pour forcer une copie (copy & paste), peu importe le lecteur, appuyez sur Ctrl pendant le déplacement.
Astuce : 2 moitiés d’écran pour 2 Explorateurs
Pour déplacer/copier plusieurs fichiers ou répertoires :
1. ‘Windows’ + flèche gauche : diminue de moitié la
portion occupé de la fenêtre
2. Ouvrir un second Explorateur (Windows E) :
3. ‘Windows’ + flèche droite: diminue de moitié la
portion occupé de la fenêtre
Si ça ne fonctionne pas, activer l’option suivante : System / Multitasking / Snap Windows
1Si ‘2 moitiés d’écran’ de la page précédente ne fonctionne pas,
vous devez activer ‘Snap windows’, voici comment :
Settings > System > Multitasking
15Couper, copier et coller avec la souris Si vous glissez avec votre souris à l’intérieur du même lecteur (ex. de c: à c:), cela devient automatiquement une déplacement, non pas une copie (cut & paste) Si vous glissez avec votre souris des fichiers à l’extérieur du lecteur (ex. de c: à d:), alors cela devient automatiquement une copie, non pas un déplacement (copy & paste) Pour forcer un déplacement (cut & paste), peu importe le lecteur, appuyez sur Shift pendant le déplacement Pour forcer une copie (copy & paste), peu importe le lecteur, appuyez sur Ctrl pendant le déplacement.
2) Ruban home, groupe clipboard, suite Copy path : Copie le chemin complet des éléments sélectionnés (fichiers et dossiers) enveloppés de guillemets dans le Presse-papier. Par exemple : "D:\Test1\test2\test3\test4\test5\test6\" Paste shortcut : Créer un raccourcie pour le fichier ou le répertoire présent dans le Presse-papiers (clipboard). Si ‘Paste shortcut‘ est un déactivé (gris), alors Presse-papier vide.
Astuce : 2 autres façons de créer des shortcuts
• Placer la souris sur le document visé, clique de droite et choisir ‘Send to’ et
• Choisir ‘Desktop (create shortcut)’
ou
• Maintenir la touche Alt, puis cliquer et faire glisser le fichier vers le haut pour
18
créer un raccourci, dans le répertoire courant.2) Ruban Home, Groupe Organize, move et copy to
1- Sélectionnez répertoire(s) ou fichier(s) et
cliquez sur ‘Move to’ où ‘Copy to’
2- Alors la liste suivante apparaitra :
3- Choisir dans la liste la destination de
déplacement ou de la copie.Qu’est ce que ’Send To’
Clique à droiteAstuce : changer les repertoires de ‘Send To’
1 Tapez Windows key+R pour ouvrir la fenêtre d’execution
2 Dans cette fenête, tapez “shell:sendto“ et faire Enter
3 Modifiez les repertoires (folders)
212) Ruban Home, Groupe New
Trois façons de créer un répertoire
1) Cliquez sur ‘New folder’
Le répertoire ‘New folder’ sera créé
2) Cliquez sur ‘New item’
et choisir ‘Folder’ dans la liste
Le répertoire ‘New folder’ sera créé
3) Cliquez sur le bouton de droite et
choisir ‘New’ dans la première fenêtre et
choisir ‘Folder’ dans la seconde fenêtre
Le répertoire ‘New folder’ sera créé.3) Ruban Share
Ruban dédié au partage via :
Courriel, Skype, Onenote, impression, disque, etc.
234 Ruban View, Groupe Panes
• Navigation pane :
Affiche la boîte de gauche qui sert à la navigation.
• Expand to open folder
Syncronize ou pas le rectangle principal avec le ‘Navigation Pane’.
• Show all folders
Afficher ou pas des répertoires cachés, qui sont par défaut cachées.
• Show libraries
Afficher ou pas le répertoire ‘Libraries’, qui contient les librairies (bibliothèques) :
Documents, Music, Pictures, Videos, Camera Roll, Saved Pictures
24Exemple de ‘Preview Pane’
25Exemple de ‘Details Pane’
264 Ruban View, Show/hide :
275) Onedrive
285) OneDrive fait partie intégrante de l’Explorateur de fichier
Onedrive est un espace de stockage en ligne (cloud) synchronisé automatiquement avec
votre machine locale. Il met actuellement à disposition 15 Go gratuitement ou 1024 Go
pour un abonnement Office 365.
OneDrive permet notamment de déplacer un grands nombre de fichiers d’un ordinateur
à un autre.
29Renommer plusieurs fichiers en même temps
1 Sélectionnez les fichiers que vous souhaitez
renommer.
2 Cliquez avec le bouton droit sur un des
fichiers sélectionnés.
3 Cliquez sur Renommer dans la liste affichée.
4 Saisissez le nom que vous voulez attribuer à
tous les fichiers et
5 appuyez sur Enter.
30Raccourcies :
• Windows E : démarrer l’Explorateur de fichiers.
• Secouer une fenêtre par le haut, ferme ses arrières.
• Ctrl D: sélectionne le champ adresse.
• Ctrl A* : sélectionne tous les fichiers du répertoire courant.
• Back space dans un répertoire : déplace ver le répertoire ‘parent’.
• Ctrl W* : ferme ‘File Explorer’.
• Windows flèche gauche et droite : diminue de moitié la portion occupé de la fenêtre.
• N’importe quelle caractère* (sans Ctrl, Shif…) déplacement vers le premier fichier
correspondant.
Répétition du même caractère : déplacement vers les fichiers correspondants suivants.
• Ctrl Z* : annule le dernier changement : copie, déplacement, changement de noms.
• Alt Enter : propriétés
• Shift Del : Destruction permanente, sans passer par le Recycle Bin.
* : raccourcie similaire à la même opération dans un autre environnement, ex Office, iOS, Unix…
31*** Fin ***
Références
1. https://edu.gcfglobal.org/en/windows10/ Formation en ligne
2. https://www.dummies.com/computers/operating-systems/windows-
10/
3. https://shortcutworld.com/Windows-10-File-Explorer/win/Windows-
10-File-Explorer_Shortcuts
4. https://support.microsoft.com/en-nz/help/12445/windows-keyboard-
shortcuts
32Vous pouvez aussi lire