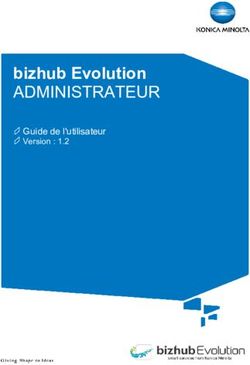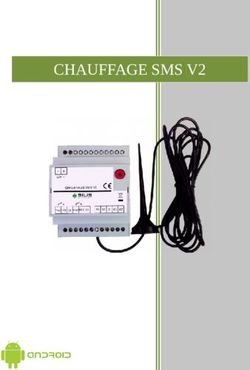INSTALLATION DE PEGASUS MAIL 3.12 c FR - Avec l'interface Harp
←
→
Transcription du contenu de la page
Si votre navigateur ne rend pas la page correctement, lisez s'il vous plaît le contenu de la page ci-dessous
Echirolles, le 10/01/2002
AssistanceTechnique logicielle
Nom fichier : pegaharp.doc
INSTALLATION DE PEGASUS MAIL 3.12 c FR
Avec l’interface Harp
Remarques : Cette documentation a pour but de vous aidez à réaliser l’implémentation d’une messagerie interne dans votre
établissement équipé d’un serveur et de clients Harp. L’installation se fait en totalité à partir du cd de harp.
1 Installation de Pegasus
Sur une station en tant qu'administrateur HARP :
ØDéverrouiller la station, ouvrir une nouvelle session administrateur Harp et la fermer afin de bien appliquer le
déverrouillage.
Sur la même station, en tant qu'administrateur du domaine:
ØRéouvrir une session avec un compte d'administration du domaine.
ØMettre le CD Rom d'installation de Harp dans le lecteur de la station.
ØConnecter un lecteur réseau J à : \\NomServeur\Harp.log
ØParcourir le CD Rom et ouvrir le répertoire Pegasus.
ØLancer l'installation de Pegasus Mail en double cliquant sur le programme w32-312c.exe.
ØChanger le répertoire de destination de l'installation en cliquant sur le bouton "Browse".
ØSélectionner le lecteur J afin que l'installation s'effectue dans le répertoire J:\PMAIL
Tel :0810 76 76 76 – Email :assistance@ac-grenoble.frØA l'invite de sélection des composants, cocher : Pegasus Mail application.
Ø Terminer l'installation.
2 Mise à jour de Pegasus Mail en français
Sur la station, en tant qu'administrateur du domaine:
ØLancer sur le CD Rom la mise à jour des ressources en français pour Pegasus Mail en double cliquant sur le
programme fr32-312.exe du répertoire Pegasus.
ØIndiquer l'emplacement de Pegasus (J:\Pmail)
ØTerminer la mise à jour.
page- 2 -3 Configuration et création du compte administrateur
Sur la station, en tant qu'administrateur du domaine:
ØParcourir J:\Pmail et lancer le programme winpm-32.exe.
ØDans la boite de dialogue "Mise en place des boites aux lettres", cliquer sur le dernier bouton (Cliquez ici si
plusieurs personnes….).
ØSaisir le chemin d'installation du répertoire de courrier (J:\Pmail\Mail).
ØDans la boite de dialogue "Créer un premier groupe d'utilisateurs", cliquer sur "Ajouter".
page- 3 -ØSaisir un nom d'utilisateur (ce sera le login administrateur Pegasus), cocher la case "Administrateur" et cliquer sur
"OK".
Attention : ne pas choisir l’administrateur de harp.
On peut choisir par exemple nom d’utilisateur : admin
nom et Prénom : administrateur pégasus
Ø Fermer la boite de dialogue "Créer un premier groupe d'utilisateurs".
ØA l'invite de la boite de connexion, saisir le nom d'utilisateur administrateur de Pegasus et cliquer sur "OK".
admin
ØPour une messagerie uniquement interne, dans la boite de dialogue " Assistant pour la configuration de Pegasus Mail",
cliquer sur "Annuler" et "OK".
Les options de configuration sont détaillées à la fin de cette procédure d’installation.(paragraphe7)
Vous pouvez aussi vous reporter à la documentation fournie avec Pegasus Mail ainsi qu'aux pages web
référencées en fin de ce guide.
page- 4 -4 Génération du carnet d’adresses
Sur la station, en tant qu'administrateur du domaine:
ØDans le répertoire d'installation de Pegasus (J:\Pmail), créer un répertoire "fichiers bal utilisateur" et copier
J:\Pmail\Mail\\Pmail.ini à l'intérieur.
ØA partir du CD Rom, lancer l'exécutable Auto_mail.exe et sélectionner le répertoire d'installation de pégasus
(J:\Pmail). Ce programme permet de générer automatiquement l’ensemble des comptes de messagerie Pegasus Mail, le
carnet d’adresses commun à l’établissement ainsi que les listes de diffusions par classes.
ØCliquer sur le bouton Comptes (création des comptes) puis Carnet (génération du carnet d'adresses commun) et Diffusion
(création des listes de diffusion). A la fin de chaque tâche ( chacune d'entre elle peut durer plusieurs minutes), une boite
de dialogue vous informe de son bon déroulement. Cliquer sur "OK" et exécuter la tâche suivante.
ØFermer la fenêtre "Création des comptes mail" et lancer à nouveau Pegasus (winpm-32.exe du répertoire J:\Pmail).
ØSélectionnez le menu Adresses / Carnets d'adresses.
ØCréer un nouveau carnet commun en cliquant sur "Créer".
page- 5 -ØSaisir le nom du nouveau carnet d'adresse et cliquer sur "OK".
ØOuvrir le carnet d'adresse et sélectionner "Importer le fichier texte mise en forme" dans le menu "carnet d'adresses".
ØChoisir le fichier J:\Pmail\commun.txt et cliquer sur "Ouvrir".
ØAfin de rendre disponible le carnet d'adresses à l'ensemble des utilisateurs, déplacer les fichiers Addr*.* du répertoire
J:\Pmail\mail\nom de l'administrateur de Pegasus Mail vers J:\Pmail.
5 Configuration du démarrage automatique de pégasus avec le compte de l'utilisateur.
Pour éviter l’affichage de la boite d’authentification de l’utilisateur au lancement de Pegasus Mail, il est recommandé de mettre
en place une procédure de démarrage automatique avec le compte de l’utilisateur correspondant.
Sur le serveur en tant qu'administrateur
ØCopier le contenu du répertoire Pegasus\PutEnv (4 fichiers) du CD Rom d'installation vers
C:\WinNt\System32\Repl\Import\Scripts
Note : Si votre réseau Microsoft Windows comporte un serveur secondaire, il est nécessaire de copier
également ces fichiers dans le répertoire C:\WinNt\System32\Repl\Import\Scripts de votre contrôleur
secondaire de domaine Windows NT.
page- 6 -Øchanger les attributs du fichier Logonscript.bat (décocher lecture seule) et renommer en Commun.bat
ØModifier le fichier "commun.bat" (clic droit édition) en remplaçant comme dans l'exemple ci dessous "nomserveur"
par le nom du serveur sur lequel vous intervenez actuellement et enregistrer les modifications.
@ECHO OFF
rem Procédure de mise en place des variables d'attribution et définition
rem Veuillez remplacer nomserveur par le nom de votre contrôleur principal du domaine NT
rem Test de l'OS
if "%OS%"=="Windows_NT" goto winnt
rem Test de l'existence du fichier putinenv.exe en local
if exist %windir%\putinenv.exe goto nth
rem Copie du fichier \\nomserveur\NetLogon\putinenv.exe %windir%\putinenv.exe
copy \\S1HARP\NetLogon\putinenv.exe %windir%\putinenv.exe
goto nth
:nth
rem Exécution de putinenv.exe en local pour récupérer les variables d'environnement Lanmanager
%windir%\putinenv.exe L
rem Affectation des variables
\\S1HARP\NetLogon\Winset USERNAME=%USERNAME%
\\S1HARP\NetLogon\Winset COMPUTERNAME=%COMPUTERNAME%
\\S1HARP\NetLogon\Winset LOGONSERVER=%LOGONSERVER%
goto commun
:winnt
rem Ajout pour NT
goto commun
:commun
rem Ajout pour tous les OS
Rem Variable d'environnement PMUSER pour Pégasus Mail
\\S1HARP\NetLogon\Winset PMUSER=%USERNAME%
goto fin
:fin
Dans cet exemple S1HARP (ici en gras) est le nom du contrôleur principal du domaine. Les lignes précédées par "Rem" sont
des commentaires du fichier batch.
ØAfin d'affecter le fichier commun.bat à tous les utilisateurs, cliquer sur Démarrer / Programmes / Outils
d'administration (commun) / Gest. des utilisateurs de domaine.
ØSélectionner les utilisateurs Harp.
page- 7 -ØDans le menu Utilisateur / Propriétés cliquer sur Profil. Saisir Commun.bat dans la zone "Nom du script d'ouverture
de session".
6 Déclaration de pégasus
Pour que les utilisateurs puissent utiliser Pegasus, vous devez référencer ce logiciel dans Harp.
Procédure :
ØSe connecter sur une station verrouillée, comme administrateur de HARP
ØDans le menu démarrer, lancer harpprof.
ØDans outils, cliquer sur Gestion de la base de données, puis sur Logiciels
ØCliquer sur Nouvel enregistrement
Descriptif
Nom du
serveur
Application
réseau
ØCliquer sur suivant (ou sur l’onglet raccourci)
puis au niveau de la ligne Exécutable cliquer sur le bouton pour parcourir
en parcourant, aller jusqu’au fichier winpm-32.exe (situé dans j :\pmail), et cliquer sur ouvrir
page- 8 -on obtient ceci :
Ødans l’onglet matières associer une matière si souhaité
Ødans l’onglet OS laisser tous les OS
Ødans l’onglet stations laisser toutes les stations sauf si vous souhaitez que certaines ne puissent pas
utiliser pegasus.
Toutes
autorisées
par défaut
ØTerminer en cliquant sur Enregistrer
page- 9 -7 Configuration des comptes
A tout moment on peut revenir sur la configuration des comptes dans le menu fichier, configurer
le réseau.
D’une manière générale, toujours se référer à la documentation en ligne à cette adresse :
http://internet.ac-grenoble.fr/doc/à la rubrique Configurer un logiciel de messagerie
A) CONFIGURATION POUR UN PROF QUI A UN COMPTE sur L’ACADEMIE DE
GRENOBLE
Adresse complète de
messagerie
Serveur POP3 :
Se référer à la
documentation en ligne à
cette adresse :
http://internet.ac-
grenoble.fr/doc/
à la rubrique Configurer
un logiciel de messagerie
Selon les cas :
- Enlever la coche
si le prof relève son Mot de passe :
courrier avec un Celui fourni
modem à son (S’il n’est pas saisi il
domicile sera demandé à chaque
- La laisser s’il ne relève de courrier)
relève son courrier
que depuis Nom d’utilisateur :
l’Etablissement Login de l’utilisateur
fourni
page- 10 -Serveur SMTP :
Se référer à la
documentation en
ligne à cette
adresse :
http://internet.ac-
grenoble.fr/doc/
à la rubrique
Configurer un
logiciel de
messagerie
Dans le menu outils, préférences, il est préférable d’indiquer l’adresse de réponse par défaut
page- 11 -B) CONFIGURATION POUR UN ELEVE QUI A UN COMPTE sur LE SLIS de
L’ETABLISSEMENT
Adresse complète de
messagerie
Serveur pop3 :
172.16.0.1
Mot de passe :
S’il n’est pas saisi il sera
demandé à chaque relève
de courrier
Nom d’utilisateur :
Login de l’utilisateur
Laisser la coche
page- 12 -Serveur SMTP :
172.16.0.1
Dans le menu outils, préférences, il est préférable d’indiquer l’adresse de réponse par défaut
page- 13 -Des informations complémentaires sont disponibles sur les sites Internet suivants :
http://www.pmail.com Site de l’éditeur en anglais
http://www.dendarii.demon.co.uk/FAQs/pmail-addons.htm Guide to Pegasus Mail Addons List
en anglais
http://www.ac-nancy-metz.fr/mail/Mercury/default.htm Installation d’un serveur de
messagerie Mercury
http://www.ac-creteil.fr/reseaux/Internet/INET/Pegasus/pegasus.htm Informations
Pegasus Mail
http://www2.ac- Informations Pegasus Mail
lyon.fr/serv_ress/logiinter/message/pegase/pegasusv3.html
http://cipcinsa.insa-lyon.fr/info/inet/pmail.htm Informations Pegasus Mail
8 Utilisation en Intranet
Pour utiliser Pegasus comme messagerie interne, il suffit, lors de la rédaction d’un message, d’indiquer le nom du
destinataire sans adresse électronique complète (donc sans @etc…)
Pour obtenir la liste des adresses disponibles en interne, il suffit de taper F2 (ou de cliquer sur adresses, utilisateurs
locaux) et puis de cliquer sur chercher pour voir la liste.
page- 14 -Vous pouvez aussi lire