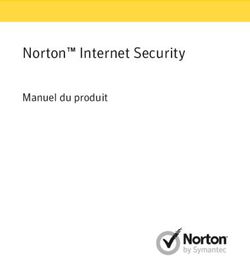Manuel d'utilisation - SpeechExec - Rbi.ch
←
→
Transcription du contenu de la page
Si votre navigateur ne rend pas la page correctement, lisez s'il vous plaît le contenu de la page ci-dessous
Table des
matières
1 Important 3 Envoyer et recevoir
À propos de ce manuel de automatiquement des fichiers
l’utilisateur 4 de dictée 18
Création de profils d’auteurs
2 Votre logiciel de dictée pour les dictées cryptées 18
SpeechExec 5
Fenêtre de la liste de travail 6 Comment mieux tirer parti de
SpeechExec 5 SpeechExec 19
Fenêtre du lecteur SpeechExec 7 Menu Paramètres 19
Assistant de configuration du
3 Mise en route 9 Pocket Memo 20
Installation du logiciel 9 Configuration du téléchargement
Démarrage du logiciel SpeechExec 9 à partir du Pocket Memo 20
Créer un profil utilisateur Assistant de configuration du
SpeechExec 9 SpeechAir 21
Aide de SpeechExec 10 Configuration du téléchargement
à partir du SpeechAir 21
4 Les périphériques Philips 11 Assistant de configuration de la
Utilisation de la pédale de pédale de commande 22
commande Philips 11 Options de lecture 22
Pédale de commande 2330 11 Notifications et rappels 23
Pédale de commande Raccourcis clavier 24
2310/2320 12 Utilisation de Philips SpeechLive 24
Utilisation des écouteurs Philips 13 Configuration de SpeechLive 24
Remplacement des Fonctions de reconnaissance
coussinets 13 vocale 25
Mise en place du crochet 13 Configuration de la
reconnaissance vocale 25
5 Utilisation de SpeechExec 14 Utilisation de la
Transcription 14 reconnaissance vocale 26
Fin, suspension ou annulation Lecture et correction des
d’une transcription 15 enregistrements transcrits 27
Instructions 16
Lire une instruction orale 16 7 Résolution des problèmes 28
Lire une instruction spéciale 16
Suppression d’un fichier de dictée 16 8 Caractéristiques
Document joint à un fichier de techniques 30
dictée 17 Configuration requise 30
Réception de fichiers de dictée
par e-mail 17
2 Manuel de l’utilisateurSécurité
1 Important
• Sauvegardez vos fichiers. Philips
n’assume aucune responsabilité en cas
Ce manuel couvre l’installation de de perte de données.
base du logiciel SpeechExec ainsi que
l’installation et l’utilisation des appareils Protection de l’ouïe
de dictée SpeechMike, Pocket Memo et
SpeechAir. Respectez les consignes suivantes
concernant l’utilisation des écouteurs :
Tous les appareils mentionnés dans le
manuel ne font pas nécessairement • Réglez le volume à un niveau modéré
partie de ce kit. Les explications relatives pour ne pas nuire à votre audition.
aux appareils et aux accessoires ne • Réglez toujours le volume de sorte
sont fournies qu’à titre informatif et ne à pouvoir entendre ce qui se passe
constituent en aucun cas une obligation autour de vous.
pour Philips de les livrer dans ce kit. • Dans des situations potentiellement
dangereuses, soyez particulièrement
Astuce prudent ou interrompez
temporairement l’utilisation.
• Pour plus de renseignements sur
l’utilisation du logiciel SpeechExec, Mise au rebut de votre ancien
veuillez consulter l’aide (en appuyant appareil
sur la touche F1 du clavier).
›
Le symbole de poubelle barrée sur un
Philips se réserve le droit de modifier produit signifie que celui-ci est
les produits à tout moment, mais n’est conforme aux normes de la
pas contraint de modifier les offres directive européenne 2011/65/
précédentes en conséquence. UE. Veuillez vous renseigner
sur le système local de collecte effgh
Le contenu de ce manuel est jugé séparée des produits électriques
conforme à l’usage auquel ce système et électroniques. Veuillez respecter les
est destiné. Si le produit ou les modules réglementations locales et ne jamais
et procédures correspondants sont mettre ce produit au rebut avec les
utilisés à d’autres fins que celles ordures ménagères. La mise au rebut
spécifiées dans le présent manuel, vous appropriée de votre ancien appareil
devrez obtenir la confirmation de leur permet d’éviter les effets potentiellement
validité et de leur adéquation. nocifs sur l’environnement et la santé
humaine.
Manuel de l’utilisateur 3À propos de ce manuel de
l’utilisateur
Les pages suivantes vous présenteront
brièvement votre logiciel. Pour une
description détaillée, consultez les
chapitres suivants de ce manuel de
l’utilisateur. Lisez attentivement les
instructions.
Symboles utilisés
Remarque
• Ce symbole indique des remarques
que vous devez respecter lors de
l’utilisation du logiciel.
Astuce
• Ce symbole identifie les informations
qui vous aideront à utiliser votre
logiciel plus efficacement et plus
simplement.
Attention
• Ce symbole met en garde contre
les dommages de l’appareil et la
perte potentielle de données. Une
utilisation inappropriée peut entraîner
des dommages.
4 Manuel de l’utilisateur2 Votre logiciel de dictée
SpeechExec
Félicitations pour votre achat et bienvenue chez Philips !
Afin de bénéficier pleinement de l’assistance offerte par Philips, consultez notre
site Web pour obtenir des informations sur l’assistance (manuels de l’utilisateur,
téléchargements de logiciels, informations sur la garantie etc.) : www.philips.com/
dictation.
Fenêtre de la liste de travail SpeechExec
La liste de travail vous permet de gérer la liste de vos fichiers de dictée, définir des
propriétés des dictées et modifier divers paramètres.
1
2
3
4
5
6
7
1 La barre de menu horizontale supérieure contient les commandes réparties en
menus.
2 La barre d’outils contient les outils permettant de lire et modifier des fichiers de
dictée. Les outils connexes sont regroupés.
Démarrer la transcription (ouvrir la dictée sélectionnée dans le lecteur)
Démarrer/Arrêter la lecture du fichier de dictée sélectionné
Ajouter à la file d’attente de reconnaissance vocale
Afficher les propriétés d’une dictée
Joindre un document
Ouvrir un document joint
Manuel de l’utilisateur 5Afficher la fenêtre Paramètres généraux
Afficher la fenêtre Paramètres pour un enregistreur Philips SpeechAir connecté
Afficher la fenêtre Paramètres pour un enregistreur Philips Pocket Memo
connecté
Afficher la fenêtre Paramètres pour une pédale de commande Philips
connectée
Créer un nouvel e-mail avec le fichier de dictée sélectionné en pièce jointe
Actualiser les informations affichées dans la liste de travail
Lancer un téléchargement à partir d’un enregistreur Philips Pocket Memo ou
SpeechAir connecté à un ordinateur
Envoyer et recevoir des e-mails avec des dictées via un système de messagerie
connecté
Rechercher des éléments dans votre liste de dictées
Ouvrir l’aide
Afficher la liste de travail en mode Carrousel
Afficher la fenêtre Paramètres SpeechLive
Afficher les fichiers de dictée en attente de chargement vers SpeechLive
Envoyer une dictée au service de transcription SpeechLive
Rappeler une dictée du service de transcription SpeechLive
Envoyer une dictée au service de reconnaissance vocale SpeechLive
En savoir plus sur les produits de dictée Philips
Remarque
• Pour personnaliser la barre d’outils,
cliquez sur Paramètres > Paramètres
généraux dans la barre de menu puis
sélectionnez Liste de travail > Barre
d’outils. Dans la colonne de gauche,
sélectionnez l’icône que vous souhaitez
ajouter et cliquez sur le bouton Ajouter
un élément.
3 L’arborescence des dossiers affiche la structure de votre arborescence. Elle
dépend de paramètres préconfigurés ou personnalisés. Cliquez sur la flèche
située à gauche d’un dossier pour développer l’arborescence et afficher les sous-
dossiers.
4 La liste des fichiers de dictée affiche des informations sur les fichiers de dictée
enregistrés dans le dossier sélectionné. Les colonnes contiennent les propriétés
des fichiers de dictée. Vous pouvez passer de l’affichage de l’arborescence à celui
de la liste des dictées en cliquant dans chaque volet.
5 Le volet de la file d’attente de reconnaissance et d’adaptation affiche des
informations sur les fichiers de dictée envoyés à la reconnaissance vocale hors
connexion. Pour plus de renseignements, consultez la rubrique Utilisation de la
reconnaissance vocale.
6 Manuel de l’utilisateur6 La fenêtre de l’appareil apparaît lorsqu’un Pocket Memo ou un SpeechAir est
connecté. À partir de cette liste, vous pouvez afficher et lire les fichiers de dictée
enregistrés sur le Pocket Memo ou le SpeechAir et configurer tout appareil
connecté.
7 La barre d’état, en bas de la fenêtre, affiche des informations sur la gestion des
dictées (nombre de dictées présentes dans le dossier sélectionné, nombre de
dictées prioritaires et nom de l’utilisateur actuel).
Fenêtre du lecteur SpeechExec
Le module lecteur vous permet de lire les fichiers sonores créés avec SpeechExec Pro
Dictate ou un Pocket Memo.
13
8 14
9 15
16
10
17
11
12
Mode étendu
13 12 9 12 10 15 16 17 14
Mode compact
8 La barre de titres affiche le nom du fichier.
9 Les instructions sont des commentaires enregistrés par l’auteur et destinés à la
personne qui effectue la transcription. Pour plus de renseignements, consultez la
rubrique Instructions.
Lire une instruction spéciale
Passer à l’instruction orale précédente
Passer à l’instruction orale suivante
10 L’indicateur de position matérialise la longueur du fichier et vous montre votre
position dans le fichier son pendant la lecture. La durée de l’enregistrement est
affichée en HH:MM:SS (heures:minutes:secondes) au-dessus de l’indicateur.
11 Le niveau sonore indique le niveau sonore en sortie.
Manuel de l’utilisateur 712 Barre d’outils audio :
Démarrer/Mettre en pause la lecture
Arrêter l’action en cours (enregistrement, lecture)
Aller au début de la dictée
Retour rapide
Avance rapide
Aller à la fin de la dictée
Régler le volume de lecture
Régler la vitesse de lecture
Régler la tonalité de lecture
Régler la balance de lecture
13 Afficher/Masquer la barre de menu
14 Fermer : fermer le fichier sans enregistrer les modifications effectuées.
15 Naviguer entre les modes compact (paramètre par défaut) et étendu de la
fenêtre du lecteur
Afficher la fenêtre de propriétés d’une dictée
Afficher la fenêtre Paramètres audio
Ouvrir l’aide
16 Terminer : fermer le fichier de dictée et marquer la transcription comme
terminée. Le fichier de dictée est transféré dans le dossier Archives.
17 Enregistrer en tant que brouillon : fermer le fichier de dictée et le marquer
comme en suspens. La dictée a été temporairement interrompue et sera terminée
ultérieurement.
8 Manuel de l’utilisateur4
3 Mise en route
Suivez les instructions du programme
d’installation qui s’affichent à l’écran.
Démarrage du logiciel
Installation du logiciel
SpeechExec
Si l’option de démarrage automatique
Remarque
de SpeechExec a été sélectionnée dans
Paramètres > Paramètres généraux
• Quel que soit votre système
> Liste de travail > Démarrage, le
d’exploitation, nous vous
recommandons d’installer le dernier programme s’ouvre au démarrage de
Service Pack disponible avant votre système.
d’installer SpeechExec. Pour démarrer le programme
• Pour le travail hors ligne, SpeechExec manuellement, ouvrez le menu Démarrer
a besoin de se connecter à Internet de Windows et sélectionnez Philips
au moins une fois tous les 7 jours. SpeechExec Pro Transcribe.
• Les droits d’administrateur sont
nécessaires pour installer le Créer un profil utilisateur
logiciel. Pour obtenir une aide SpeechExec
supplémentaire, contactez votre
administrateur. Lorsque vous utilisez SpeechExec pour
• Pour installer SpeechExec, une clé la première fois, un assistant vous guide
d’abonnement produit est requise pas à pas pour créer un nouveau profil
(commençant par PTCO-112-...). Cette utilisateur et configurer les principaux
clé du produit est imprimée sur le paramètres de départ.
dépliant à l’intérieur de la boîte ou sur
le dépliant à l’intérieur de la boîte. Suivez les instructions à l’écran pour :
• Conservez votre clé de produit en lieu • Indiquer un nom d’utilisateur qui
sûr pour l’avoir à disposition en cas sera utilisé pour identifier la dernière
de demande d’assistance. Les clés personne qui a travaillé sur la dictée.
de produit égarées ne peuvent être • Démarrer un autre assistant afin de
restaurées ! configurer SpeechLive.
• Définir le dossier de destination
1 Télécharger le fichier d’installation sur l’ordinateur pour les Dictées en
à partir de www.speechexec.com/ attente. Les dictées en attente seront
install. répertoriées dans le dossier Corbeille
d‘arrivée dans la liste de travail. Le
2 Dézippez le fichier que vous avez dossier Corbeille d‘arrivée organise
téléchargé et lancez le fichier setup. tous vos dossiers d’entrée dans un
exe. dossier d’« aperçu » simulé.
• Lancer un autre assistant pour
3 Lorsque vous êtes invité à autoriser configurer une pédale de commande
l’application à apporter des Philips. Pour plus de renseignements,
modifications à votre ordinateur, consultez la rubrique Assistant
cliquez sur Oui. de configuration de la pédale de
commande.
Manuel de l’utilisateur 9• Configurer les notifications « Nouvelle
dictée » dans votre dossier Corbeille
d‘arrivée.
Remarque
• Vous pourrez également modifier ces
paramètres ultérieurement à partir
du menu Paramètres. Pour plus de
renseignements, consultez la rubrique
Menu Paramètres.
Astuce
• Si vous travaillez en réseau,
sélectionnez le dossier sur un lecteur
réseau mappé où sont enregistrées
les dictées terminées de l’auteur. Elles
seront en attente.
Aide de SpeechExec
Pour obtenir des informations détaillées
sur l’utilisation du logiciel SpeechExec,
reportez-vous à fonction d’aide. Pour
démarrer la fonction d’aide :
• Appuyez sur la touche F1 du clavier.
• Cliquez sur le bouton de la barre
d’outils dans la liste de travail ou dans
la fenêtre de l’enregistreur.
10 Manuel de l’utilisateur4 Les
1 Pour l’avance rapide, appuyez
en continu sur la pédale gauche.
périphériques
Lorsque vous avez atteint la position
souhaitée, relâchez la pédale.
Philips
Appuyez sur la pédale centrale en
continu pour poursuivre la lecture.
2 Appuyez sur la pédale centrale en
Les périphériques proposés par Philips, continu pour commencer la lecture
tels que les pédales de commande, continue. Relâchez la pédale centrale
les écouteurs, le Pocket Memo ou le pour arrêter la lecture.
SpeechAir sont conçus pour travailler
avec SpeechExec. 3 Pour le retour rapide, appuyez
en continu sur la pédale droite.
Lorsque vous avez atteint la position
Utilisation de la pédale souhaitée, relâchez la pédale.
de commande Philips Appuyez sur la pédale centrale en
continu pour poursuivre la lecture.
La pédale de commande Philips a été
conçue pour vous offrir un outil mains 4 Appuyez et relâchez la pédale
libres ergonomique pendant la lecture supérieure pour terminer une dictée.
des fichiers pour la transcription.
Astuce
Pédale de commande 2330
• Utilisez l’assistant de configuration
La pédale de commande 2330 se de la pédale de commande pour
compose de quatre pédales : une pédale modifier la configuration de votre
gauche 1 , une pédale centrale 2 pédale. Pour plus de renseignements,
, une pédale droite 3 et une pédale 4 consultez la rubrique Assistant
supérieure. de configuration de la pédale de
commande.
Par défaut, la pédale de commande • Si la pédale centrale a été
2330 est configurée comme suit : désactivée avec le logiciel Philips
SpeechControl, elle peut être
sécurisée grâce à l’interrupteur
placé sous la pédale de commande.
4
1 2 3
Model: ACC2330/00
S/N: 000000
KW: 540
Made in Hungary
ACC2330
Manuel de l’utilisateur 11Pédale de commande 2310/2320 • Position N : appuyez en continu sur
la pédale droite pour une lecture
Les pédales de commande 2310 et 2320 continue. Lorsque vous relâchez la
se composent de trois pédales : retour pédale, la lecture s’arrête.
rapide 1 , avance rapide 2 et lecture • Position T : appuyez et relâchez
3 . la pédale droite pour une lecture
continue. Appuyez de nouveau
sur la pédale droite pour arrêter la
lecture.
2
1 3
T N
Model: ACC2330/00
S/N: 000000
KW: 540
Made in Hungary
T N
ACC2310
2 3 1
ACC2320
1 Pour le retour rapide, appuyez en
continu sur la pédale. Lorsque vous
avez atteint la position souhaitée,
relâchez la pédale.
2 Pour l’avance rapide, appuyez en
continu sur la pédale. Lorsque vous
avez atteint la position souhaitée,
relâchez la pédale. .
3 La pédale démarre la lecture. Son
fonctionnement dépend de la
configuration effectuée au niveau de
l’interrupteur placé sous la pédale de
commande :
12 Manuel de l’utilisateurMise en place du crochet
Utilisation des écouteurs
Philips Suivez les indications des illustrations ci-
dessous pour installer le crochet :
Les écouteurs sont équipés de coussinets
pour un confort accru et d’un crochet 1 2
qui permet de suspendre le casque à un
support.
Attention
• Veillez à ce que le niveau sonore reste
3 4
modéré pour ne pas nuire à votre
audition.
Remplacement des coussinets
Suivez les indications des illustrations ci-
dessous pour remplacer les coussinets :
1 2
3 4
Manuel de l’utilisateur 13Transcription
5 Utilisation de
SpeechExec Remarque
• Ce chapitre vous explique comment
transcrire en utilisant la pédale
Remarque de commande Philips ACC2330.
Si un autre modèle de pédale
• Par défaut la fenêtre du lecteur est de commande est utilisé ou si la
affichée au premier plan par rapport configuration par défaut de la
aux autres applications Windows. pédale a été modifiée, l’utilisation
Cela permet au transcripteur de des pédales peut être différente.
travailler dans une autre application Pour plus de renseignements sur
comme Microsoft Word tout en les autres modèles de pédale de
gardant la fenêtre du lecteur visible commande Philips, consultez la
en avant-plan. rubrique Utilisation de la pédale de
commande Philips.
Pour modifier la position du lecteur
en mode compact : Pour transcrire une dictée :
• Déplacez le pointeur de la souris 1 Connectez la pédale de commande à
vers la zone située à proximité de votre ordinateur.
la flèche du menu, maintenez le
bouton gauche de la souris enfoncé 2 Démarrez SpeechExec.
et glissez la barre d’outils vers un
autre emplacement. 3 Dans la fenêtre de SpeechExec,
• Par défaut, lorsque la fenêtre sélectionnez un fichier de dictée dans
du lecteur est ouverte, la fenêtre la liste et cliquez sur le bouton
SpeechExec n’est pas visible en Démarrer la transcription dans la
arrière-plan. Vous pouvez modifier barre d’outils.
la visibilité de la fenêtre SpeechExec XX La fenêtre du lecteur s’ouvre et
dans Paramètres > Paramètres le statut de la dictée devient
généraux > Liste de travail > Transcription en cours. Si vous
Visibilité. avez choisi un programme de
traitement de texte comme
Microsoft Word dans le menu
Paramètres pour la transcription,
il s’ouvrira également (pour plus
de renseignements, consultez la
rubrique Menu Paramètres).
14 Manuel de l’utilisateur4 Pour démarrer la lecture, appuyez Fin, suspension ou
en continu sur la pédale centrale de
la pédale de commande ou cliquez annulation d’une
sur le bouton Écouter/Pause de la
barre d’outils du lecteur. Pour arrêter
transcription
la lecture, relâchez la pédale centrale
Marquer une transcription comme
de la pédale de commande ou cliquez
terminée
sur le bouton Écouter/Pause de la
barre d’outils du lecteur. • Appuyez sur la pédale supérieure de
la pédale de commande Philips 2330
5 Pour un retour rapide, appuyez en puis relâchez-la ou cliquez sur le
continu sur la pédale droite de la bouton Terminer dans la fenêtre du
pédale de commande ou cliquez sur lecteur.
le bouton de la barre d’outils du XX Le fichier de dictée est transféré
lecteur. Lorsque vous avez atteint la dans le dossier Archives.
position souhaitée, relâchez la pédale
ou cliquez sur le bouton Écouter/ Suspendre une transcription
Pause dans la barre d’outils du lecteur.
Cette fonction est utile lorsque vous
6 Pour une avance rapide, appuyez en désirez interrompre momentanément la
continu sur la pédale gauche de la transcription pour la reprendre plus tard.
pédale de commande ou cliquez sur
le bouton de la barre d’outils du Pour suspendre une transcription :
lecteur. Lorsque vous avez atteint la
position souhaitée, relâchez la pédale • Cliquez sur le bouton Enregistrer
ou cliquez sur le bouton Écouter/ en tant que brouillon situé dans la
Pause dans la barre d’outils du lecteur. fenêtre du lecteur.
XX Le statut de l’enregistrement
7 Pour terminer la transcription, appuyez devient Transcription en suspens.
sur la pédale supérieure de la pédale
de commande puis relâchez-la ou Annuler une transcription
cliquez sur le bouton Terminer ,
Enregistrer en tant que brouillon • Pour annuler la transcription sans
ou Fermer dans la barre d’outils du sauvegarder les modifications, cliquez
lecteur. Pour plus de renseignements, sur le bouton Fermer dans la
consultez la rubrique Fin, suspension fenêtre du lecteur.
ou annulation d’une transcription.
Astuce
• SpeechExec permet de personnaliser
le fonctionnement du lecteur
pendant la transcription. Pour plus de
renseignements, consultez la rubrique
Options de lecture.
Manuel de l’utilisateur 15Instructions 1 Pour lire une instruction orale, cliquez
sur le bouton Écouter/Pause
comme pour lire le reste de la dictée.
Les instructions sont des commentaires
enregistrés par l’auteur et destinés à la 2 Cliquez sur le bouton pour revenir à
personne qui effectue la transcription. l’instruction orale précédente.
Dans SpeechExec, il existe deux types
d’instructions : 3 Cliquez sur le bouton pour passer à
l’instruction orale suivante.
• Les instructions orales sont
sauvegardées dans le fichier son de
la dictée à l’endroit où elles ont été Lire une instruction spéciale
enregistrées.
Exemples : orthographe d’un nom ou Dans la fenêtre du lecteur, l’icône
d’un terme technique ou insertion d’un indique que l’enregistrement contient une
nouveau paragraphe. instruction spéciale.
• Les instructions spéciales sont 1 Cliquez sur le bouton dans la
en général enregistrées en fenêtre du lecteur pour lire l’instruction
début de dictée pour donner des spéciale.
informations particulières sur celle-
ci. Les instructions spéciales sont 2 Cliquez de nouveau sur le bouton
sauvegardées dans un fichier son pour arrêter la lecture de l’instruction
séparé. spéciale.
Exemples : format d’un document, nom
des personnes auxquelles envoyer une
copie, livraison
Suppression d’un fichier
de dictée
Lire une instruction orale
1 Sélectionnez les fichiers de dictée
Une instruction orale est sauvegardée à supprimer dans la liste de travail.
dans le fichier de la dictée à l’endroit où Pour sélectionner plusieurs fichiers,
elle a été enregistrée. Elle est représentée maintenez la touche Maj du clavier
par une ligne blanche sur l’indicateur de enfoncée puis cliquez sur les fichiers à
position. sélectionner.
2 Cliquez sur Éditer > Supprimer dans
la barre de menu pour supprimer les
fichiers de dictée sélectionnés.
16 Manuel de l’utilisateurDocument joint à un Réception de fichiers de
fichier de dictée dictée par e-mail
SpeechExec permet de joindre un SpeechExec permet de recevoir des
document tel qu’un texte transcrit à un dictées par e-mail dans la liste des
fichier de dictée. dictées de SpeechExec.
1 Sélectionnez le fichier de dictée Créer un profil e-mail
auquel le document doit être joint
dans la liste des dictées. Un profil e-mail doit être créé avant de
pouvoir recevoir des fichiers de dictée par
2 Cliquez sur le bouton dans la barre courrier électronique.
d’outils et sélectionnez le document à
joindre. 1 Cliquez sur Paramètres > Paramètres
XX Une copie du fichier sélectionné généraux dans la barre de menu et
est sauvegardée dans le sélectionnez Livraison > Courrier
répertoire utilisateur SpeechExec électronique dans la liste affichée sur
et renommée comme le fichier la gauche.
de dictée. Si le fichier de dictée
possède déjà un fichier joint, 2 Cliquez sur le bouton Ajouter… pour
l’utilisateur est invité à remplacer le ajouter un nouveau profil. Sélection-
fichier existant. Un trombone dans nez un type de profil, entrez un nom
la liste de travail indique qu’un pour ce profil et cliquez sur OK.
fichier est joint à une dictée. XX La fenêtre des paramètres du profil
sélectionné s’affiche.
3 Pour ouvrir le fichier joint, sélectionnez
un fichier de dictée dans la liste de 3 Saisissez les paramètres du profil
dictées et cliquez sur le bouton sélectionné et cliquez sur OK pour
dans la barre d’outils. sauvegarder le profil et fermer la
fenêtre.
4 Pour supprimer un fichier joint d’un
fichier de dictée, cliquez sur Éditer > Télécharger des dictées à partir de votre
Détacher un document dans la barre compte de messagerie
de menu et précisez le lecteur et le
répertoire dans lesquels sauvegarder • Cliquez sur le bouton Envoyer
le fichier. et recevoir Recevoir dans la
barre d’outils pour télécharger des
Remarque fichiers de dictée à partir de votre
compte de messagerie. Pour plus de
• Les fichiers avec des extensions .xml, renseignements sur le téléchargement
.sfd, .dir, .dll, .exe, .bat et .com ne automatique des fichiers de dictée,
peuvent être joints. consultez la rubrique Envoyer et
recevoir automatiquement des fichiers
de dictée.
Manuel de l’utilisateur 17Envoyer et recevoir
automatiquement des fichiers de Création de profils
dictée d’auteurs pour les dictées
Par défaut, les fichiers de dictée dans
cryptées
le dossier Boîte d’envoi sont transférés
uniquement après avoir cliqué sur le Nous vous recommandons de créer des
bouton Envoyer et recevoir Recevoir profils d’auteurs lorsque vous travaillez
dans la barre d’outils. Cependant, vous sur des dictées cryptées. Ces profils sont
pouvez modifier ce paramètre et envoyer utilisés pour identifier les fichiers de
et recevoir automatiquement les fichiers dictée des auteurs individuels.
de dictée.
1 Cliquez sur Paramètres > Paramètres
1 Cliquez sur Paramètres > Paramètres généraux dans la barre de menu et
généraux dans la barre de menu et sélectionnez Règles > Profils des
sélectionnez Livraison > Envoyer/ auteurs dans la liste affichée sur la
Recevoir dans la liste affichée sur la gauche.
gauche.
2 Cliquez sur le bouton Ajouter….
2 Activez l’option Envoyer et recevoir XX La fenêtre Nouveau profil d’auteur
automatiquement et définissez un s’ouvre.
intervalle de temps pour l’envoi et la
réception automatiques des dictées. 3 Saisissez le nom de l’auteur, indiquez
un dossier dans lequel vous souhaitez
3 Cliquez sur le bouton OK pour que les dictées envoyées par l’auteur
enregistrer les paramètres. soient enregistrées et saisissez le
XX Les fichiers de dictée dans mot de passe de l’auteur afin que
le dossier Boîte d’envoi sont les fichiers de dictée cryptés soient
désormais automatiquement automatiquement décryptés.
envoyés par e-mail.
XX Les fichiers de dictée joints 4 Cliquez sur OK pour sauvegarder le
à un e-mail sont désormais profil et fermer la fenêtre.
automatiquement transférés dans
votre dossier Boîte de réception.
Remarque
• Le dossier Boîte d’envoi est masqué
par défaut. Pour afficher le dossier
Boîte d’envoi dans l’arborescence
des dossiers, cliquez sur Paramètres
> Paramètres généraux dans la barre
de menu et sélectionnez Liste de
travail > Dossiers dans la liste affichée
sur la gauche. Sélectionnez Boîte
d’envoi et commutez l’option Visible
sur Oui.
18 Manuel de l’utilisateur6 Comment
mieux tirer
parti de
SpeechExec
Menu Paramètres
La fenêtre Paramètres généraux permet
de personnaliser différents paramètres
de l’application, tels que les options de
dictée, le cryptage, les profils utilisateurs,
les règles de livraison, les mises à jour du
logiciel et les options de la liste de travail.
Elle permet également de configurer
les paramètres d’un SpeechMike, Remarque
d’un Pocket Memo, d’un SpeechAir,
d’une pédale de commande et d’un • Certains paramètres, voire tous,
enregistreur/lecteur. peuvent avoir été préconfigurés et
verrouillés par votre administrateur
1 Cliquez sur Paramètres > Paramètres système. Les paramètres verrouillés
généraux dans la barre de menu. La sont alors en lecture seule.
liste des paramètres disponibles est
affichée dans le volet de gauche.
2 Sélectionnez l’un des éléments de
la liste pour afficher les options
disponibles dans le volet de droite.
3 Cliquez sur Appliquer pour enregistrer
les modifications effectuées ou sur OK
pour sauvegarder les paramètres et
fermer la fenêtre.
Manuel de l’utilisateur 19Assistant de configuration Configuration du
du Pocket Memo téléchargement à partir
L’assistant de configuration du Pocket
du Pocket Memo
Memo guide l’utilisateur dans la Lorsqu’un Pocket Memo est connecté,
configuration et les paramètres d’un vous pouvez configurer le téléchargement
Pocket Memo. (quels fichiers doivent être téléchargés et
comment) à partir du menu Paramètres.
1 Vérifiez que votre Pocket Memo
est allumé et branchez-le à votre 1 Vérifiez que votre Pocket Memo
ordinateur à l’aide d’un câble USB. est allumé et branchez-le à votre
ordinateur à l’aide d’un câble USB.
2 Démarrez le logiciel Philips
SpeechExec. 2 Cliquez sur Paramètres > Paramètres
généraux dans la barre de menu et
3 Cliquez sur Paramètres > Paramètres sélectionnez Configuration DPM >
généraux dans la barre de menu et Configuration du DPM dans la liste
sélectionnez Configuration DPM > affichée sur la gauche.
Assistant DPM dans la liste affichée
sur la gauche. 3 Cliquez sur le bouton Commencer la
configuration….
4 Cliquez ensuite sur le bouton XX La fenêtre Configuration de
Démarrer l’assistant... pour ouvrir l’enregistreur s’ouvre.
l’assistant. Suivez les instructions à
l’écran pour personnaliser le Pocket 4 Sélectionnez Téléchargement dans le
Memo. volet de gauche.
5 Cliquez sur le bouton Terminer pour 5 Sélectionnez les fichiers à télécharger
quitter l’assistant et confirmer le à partir du Pocket Memo. Vous pouvez
transfert des nouveaux paramètres également préciser si vous souhaitez
vers le Pocket Memo. que les fichiers soient supprimés du
Pocket Memo une fois qu’ils ont été
téléchargés.
6 Cliquez sur OK pour enregistrer ces
paramètres et confirmer leur transfert
vers le Pocket Memo.
20 Manuel de l’utilisateurAssistant de configuration Configuration du
du SpeechAir téléchargement à partir
du SpeechAir
L’assistant de configuration du SpeechAir
guide l’utilisateur dans la configuration et Lorsqu’un SpeechAir est connecté, vous
les paramètres d’un SpeechAir. pouvez configurer le téléchargement
(quels fichiers doivent être téléchargés et
1 Vérifiez que votre SpeechAir est comment) à partir du menu Paramètres.
allumé et branchez-le à votre
ordinateur à l’aide du câble USB. 1 Vérifiez que votre SpeechAir est
allumé et branchez-le à votre
2 Cliquez sur Paramètres > Paramètres ordinateur à l’aide du câble USB.
généraux dans la barre de menu
et sélectionnez Configuration du 2 Cliquez sur Paramètres > Paramètres
SpeechAir > Configuration de généraux dans la barre de menu
l’appareil dans la liste affichée sur la et sélectionnez Configuration du
gauche. SpeechAir > Téléchargement dans la
liste affichée sur la gauche.
3 Cliquez ensuite sur le bouton Ouvrir
l’assistant SpeechAir... pour ouvrir 3 Dans la section Types de fichiers à
l’assistant. Suivez les instructions télécharger, sélectionnez les fichiers
à l’écran pour personnaliser le que vous souhaitez télécharger à
SpeechAir. partir du SpeechAir. Vous pouvez
également préciser si vous souhaitez
4 Cliquez sur le bouton Terminer pour que les fichiers soient supprimés
quitter l’assistant et confirmer le du SpeechAir une fois qu’ils ont été
transfert des nouveaux paramètres téléchargés.
vers le SpeechAir.
4 Cliquez sur OK pour enregistrer les
paramètres et fermer la fenêtre.
Manuel de l’utilisateur 21Assistant de configuration Options de lecture
de la pédale de Ajustez le fonctionnement du lecteur
commande en fonction de vos préférences.
SpeechExec permet de personnaliser
Utilisez l’assistant de configuration de la les options de lecture, telles que l’écoute
pédale de commande pour modifier la pendant l’avance ou le retour rapide, la
configuration de votre pédale. vitesse d’enroulement, le retour arrière
automatique et la notification sonore des
1 Connectez la pédale de commande à instructions orales.
votre ordinateur.
1 Cliquez sur Paramètres > Paramètres
2 Démarrez le logiciel Philips généraux dans la barre de menu et
SpeechExec. sélectionnez Lecteur > Écoute dans la
liste affichée sur la gauche.
3 Cliquez sur Paramètres > Paramètres
généraux dans la barre de menu 2 Définissez le fonctionnement souhaité
et sélectionnez Configuration de la du lecteur :
pédale de commande > Assistant de
la pédale de commande dans la liste • Écoute pendant l’enroulement :
affichée sur la gauche. activez cette option pour écouter
l’enregistrement pendant l’avance
4 Cliquez ensuite sur le bouton ou le retour rapide.
Démarrer l’assistant... pour ouvrir • Vitesse d’enroulement : définissez
l’assistant. Suivez les instructions à la vitesse de l’avance et du retour
l’écran pour personnaliser la pédale rapide.
de commande en fonction de vos • Retour arrière automatique : activez
besoins. cette option et indiquez le nombre
de secondes du rembobinage d’un
5 Cliquez sur le bouton Terminer pour fichier son lorsque vous reprenez la
quitter l’assistant et enregistrer les lecture.
nouveaux paramètres. • Notification sonore des instructions
orales :activez cette option pour
entendre un signal au début d’une
instruction orale durant la lecture.
• Reprendre automatiquement la
lecture après un repositionnement
audio : activez cette option pour
reprendre automatiquement
la lecture après avoir atteint la
position souhaitée dans le fichier de
dictée.
3 Cliquez sur OK pour sauvegarder les
paramètres et fermer la fenêtre.
22 Manuel de l’utilisateur• Notification sonore : un signal
sonore retentit lorsqu’un nouveau
fichier de dictée est disponible.
Remarque
• Lorsque vous activez les notifications,
mais que vous n’autorisez pas les
notifications sonores, vous recevez
des notifications visuelles dans une
fenêtre.
3 Activez l’option Rappel actif et
précisez un intervalle de durée pour
les notifications concernant les fichiers
de dictée en attente de transcription.
Notifications et rappels 4 Activez l’option Fermer
automatiquement et précisez la
SpeechExec peut avertir le transcripteur durée d’affichage des fenêtres de
lorsque de nouveaux fichiers de dictée notification.
sont disponibles dans le dossier Corbeille
d‘arrivée et envoyer un rappel en cas de 5 Cliquez sur OK pour sauvegarder les
fichier de dictée non transcrit. Un signal paramètres et fermer la fenêtre.
visuel et/ou sonore (bip) peut avertir le
transcripteur lorsqu’une nouvelle dictée
est disponible pour la transcription.
1 Cliquez sur Paramètres > Paramètres
généraux dans la barre de menu
et sélectionnez Liste de travail >
Notification dans la liste affichée sur
la gauche.
2 Définissez le type de notifications
souhaité pour les nouveaux fichiers
de dictée.
• Notifications pour les dictées dont
le degré de priorité est élevé :
être averti uniquement pour les
dictées dont le degré de priorité est
supérieur ou égal au seuil défini
dans Paramètres généraux > Liste
de travail > Liste des dictées.
Manuel de l’utilisateur 23Raccourcis clavier Utilisation de Philips
Les raccourcis clavier vous font gagner du SpeechLive
temps puisque vous n’avez pas à retirer
les mains du clavier pour utiliser la souris. Philips SpeechLive est une solution de
dictée dans le cloud qui vous permet de
Pour créer un nouveau raccourci : conserver, de partager des fichiers de
dictée et d’y accéder où que vous soyez
1 Cliquez sur Paramètres > Paramètres dans le monde et à tout moment tout en
généraux dans la barre de menu garantissant une sécurité maximale des
et sélectionnez Liste de travail > fichiers.
Raccourcis dans la liste affichée sur la
gauche. Avant de pouvoir accéder à une dictée
XX Une liste d’actions auxquelles vous et la transcrire dans SpeechLive, vous
pouvez attribuer des raccourcis devez posséder un compte SpeechLive
s’affiche sur le côté droit. valide pour transcripteurs. Pour plus
de renseignements, contactez votre
2 Sélectionnez une action dans la liste, administrateur ou rendez-vous sur www.
appuyez sur le raccourci clavier que speechlive.com.
vous souhaitez attribuer et cliquez sur
Assigner. Configuration de SpeechLive
3 Pour supprimer un raccourci, 1 Dans la barre d’outils, cliquez sur
sélectionnez le raccourci dans la liste
et cliquez sur Supprimer. Démarrer SpeechLive .
XX La fenêtre Assistant de
configuration SpeechLive s’ouvre.
2 Saisissez votre adresse e-mail et
votre mot de passe.
3 Cliquez sur Suivant.
XX Le logiciel de transcription
SpeechExec est maintenant
associé à votre compte utilisateur
SpeechLive.
Remarque
• Pour plus de renseignements sur
l’utilisation de SpeechLive, consultez
le Guide de démarrage rapide
pour transcripteurs SpeechLive.
Téléchargez le guide de démarrage
rapide sur
www.speechlive.com/fr/assistance/.
24 Manuel de l’utilisateurFonctions de Remarque
reconnaissance vocale • Pour un fonctionnement optimal de
la reconnaissance vocale Dragon,
SpeechExec gère l’ensemble des flux de
assurez-vous qu’il n’y a pas trop de
dictée et de transcription, notamment programmes en cours d’exécution
l’interface de la reconnaissance vocale en arrière-plan simultanément.
Dragon NaturallySpeaking. Ainsi, Cela pourrait ralentir l’ordinateur et
vous pouvez contrôler l’ensemble du perturber les performances de la
processus de la dictée, la reconnaissance reconnaissance vocale Dragon.
vocale et la correction au document texte
final dans SpeechExec. Afin d’utiliser Dragon NaturallySpeaking
pour la reconnaissance vocale, un
profil utilisateur Dragon avec un nom
Remarque d’utilisateur et une source de dictée
valides est nécessaire.
• Une licence SpeechExec Les profils utilisateurs peuvent être
supplémentaire est nécessaire sauvegardés sur le disque dur local (C:)
pour activer les fonctions de ou sur un serveur pour être accessibles
reconnaissance vocale. Pour plus via une connexion à un réseau (profils
d’informations sur la mise à niveau, d’itinérance).
contactez votre revendeur Philips.
• Si vous avez déjà acheté une licence Avant d’utiliser les fonctionnalités de
de reconnaissance vocale pour la reconnaissance vocale, effectuez les
SpeechExec, cliquez sur Aide > paramétrages suivants :
Information sur la licence dans la
barre de menu pour activer cette • Activez les fonctions de
licence. reconnaissance vocale dans le menu
des paramètres de SpeechExec,
Configuration de la sous Paramètres > Paramètres
reconnaissance vocale généraux > Reconnaissance vocale
> Profils Dragon > Paramètres de
SpeechExec Pro installe seulement les reconnaissance vocale.
fichiers et les composants nécessaires
pour accéder aux fonctionnalités Paramètres facultatifs
de l’application de reconnaissance.
L’application de reconnaissance vocale • Activez l’utilisation des profils
Dragon NaturallySpeaking doit être utilisateurs d’itinérance dans
achetée et installée séparément. Paramètres > Paramètres généraux
Pour obtenir des informations sur > Reconnaissance vocale > Profils
l’installation, la configuration, la Dragon.
formation et l’adaptation de Dragon
NaturallySpeaking, consultez le • Activez l’utilisation des modèles dans
manuel de l’utilisateur de Dragon Paramètres > Paramètres généraux >
NaturallySpeaking. Reconnaissance vocale > Modèles si
vous voulez que le texte s’insère dans
un document texte prédéfini.
Manuel de l’utilisateur 25• Activez le démarrage automatique Utilisation de la reconnaissance
de la file d’attente de reconnaissance vocale
dans Paramètres > Paramètres
généraux > Reconnaissance vocale 1 Sélectionnez un ou plusieurs fichiers
> Reconnaissance hors ligne afin de de dictée dans la liste de travail.
traiter automatiquement les fichiers
de dictée récemment ajoutés à la file 2 Cliquez sur le bouton Ajouter à
d’attente de reconnaissance. la file d’attente de reconnaissance
vocale Dragon de la barre d’outils
• Activez la collecte automatique des afin de placer les fichiers sélectionnés
fichiers de dictée corrigés à adapter pour la reconnaissance vocale
dans Paramètres > Paramètres dans le volet de la File d’attente de
généraux > Reconnaissance vocale reconnaissance et d’adaptation.
> Adaptation afin d’adapter les
profils utilisateur Dragon d’après les 3 Cliquez sur le bouton Démarrer file
documents de reconnaissance vocale de reconnaissance dans le volet de
corrigés. la File d’attente de reconnaissance
et d’adaptation, afin de démarrer le
• Activez le démarrage automatique processus de reconnaissance vocale.
de la file d’attente de reconnaissance XX Lorsque le processus de
vocale dès que les fichiers de reconnaissance vocale est terminé,
dictées sont téléchargés à partir son statut devient Correction en
de l’enregistreur Pocket Memo ou attente. Un document texte (.rtf)
SpeechAir. Activez cette option dans contenant le texte transcrit est
Paramètres > Paramètres généraux > joint à la dictée.
Reconnaissance hors ligne. Puis, dans
l’assistant DPM ou SpeechAir, rendez- Remarque
vous à la section Téléchargement USB
et activez Reconnaissance vocale • Le nom du profil utilisateur dans
Dragon. Dragon NaturallySpeaking doit
être identique au nom d’auteur
Remarque
SpeechExec et au nom d’auteur utilisé
pour les enregistrements effectués sur
• Si cette option est activée, les options
un enregistreur de dictée portable.
de conversion, de cryptage et de
La reconnaissance vocale ne peut
livraison après téléchargement sont
pas reconnaître les dictées si le nom
désactivées.
du profil Dragon est différent du nom
• Lorsque vous utilisez cette option,
d’auteur. Dans ce cas, contactez votre
assurez-vous que l’option de
administrateur.
livraison SR (reconnaissance
• La reconnaissance vocale n’est pas
vocale) est également activée sur le
prise en charge pour les fichiers de
Pocket Memo et dans l’application
dictée suivants :
enregistreur de dictée sur le
• Les fichiers .wav avec une
SpeechAir.
fréquence d’échantillonnage
inférieure à 11 kHz.
• Les dictées cryptées.
26 Manuel de l’utilisateurLecture et correction des
enregistrements transcrits Remarque
• Si trop de modifications ou de
1 Double-cliquez sur le fichier de
corrections sont apportées au
dictée situé dans la liste de travail ou
texte transcrit, ou si le flux entier du
sélectionnez le fichier de dictée, puis document est modifié, la surbrillance
cliquez sur le bouton Démarrer risque de ne pas fonctionner
la transcription situé dans la barre correctement.
d’outils. • Si des parties du texte transcrit
XX Le fichier de dictée s’ouvre alors sont supprimées, les parties de son
dans la fenêtre de correction. connexes resteront dans le fichier son.
• Les fichiers de dictée ayant pour
2 Utilisez les boutons de la barre d’outils statut Transcription terminée
située dans la fenêtre de correction peuvent être ouverts uniquement afin
ou la pédale de commande afin de d’être lus. Les modifications et les
faire un retour rapide, une avance corrections sont impossibles.
rapide ou de démarrer la lecture. Pour • Pour apporter des corrections au
plus de renseignements, consultez la document transcrit dans la fenêtre
rubrique Transcription. de correction, l’installation de
XX Par défaut, le texte transcrit est Dragon NaturallySpeaking n’est pas
mis en surbrillance simultanément nécessaire.
pendant la lecture, l’avance rapide
et le retour rapide.
XX Vous pouvez modifier ce
paramètre dans Paramètres
> Paramètres généraux >
Reconnaissance vocale >
Paramètres de correction.
Manuel de l’utilisateur 277 Résolution des
problèmes
Le tableau suivant présente les problèmes
les plus courants que vous pouvez
rencontrer avec votre logiciel SpeechExec.
Si les informations ci-dessous ne vous
permettent pas de résoudre votre problème,
contactez le partenaire de support Philips
chez qui vous avez acheté votre logiciel.
Problème Cause possible Solution
Je n’entends aucun • Un Pocket Memo Pour la lecture dans SpeechExec :
son via mes écouteurs. connecté à
votre ordinateur 1 Cliquez sur Paramètres >
agira également Paramètres généraux > Lecteur
comme une source > Paramétrage du système
sonore USB. Par audio.
conséquent, 2 Dans la section Lecture,
vous entendez sélectionnez le système audio
uniquement le son de votre ordinateur en tant que
via le Pocket Memo. source de lecture.
3 Cliquez sur Appliquer puis sur
OK.
Pour modifier de manière générale
les paramètres de lecture sur
l’ordinateur (Windows 10) :
1 Cliquez sur Paramètres >
Paramètres généraux > Lecteur
> Paramétrage du système
audio.
2 Dans la section Sons et
périphériques audio, cliquez
sur Propriétés de Sons et
périphériques audio pour ouvrir
les paramètres Windows.
3 Sélectionnez le système audio
de votre ordinateur en tant que
source de lecture.
4 Cliquez sur Appliquer puis sur
OK.
28 Manuel de l’utilisateurProblème Cause possible Solution
Je n’arrive pas à • Les pilotes USB Sur Windows 10 (les paramètres
connecter le Pocket ne sont pas suivants peuvent être différents sur
Memo ou le SpeechAir correctement Windows 7 ou 8.1) :
à l’ordinateur. installés.
• Le processus 1 Connectez le Pocket Memo ou le
Périphérique SpeechAir à votre ordinateur.
inconnu détecté 2 Cliquez sur Démarrer >
a été annulé la Paramètres > Périphériques >
première fois que Appareils connectés.
le Pocket Memo 3 Recherchez dans la liste un
ou le SpeechAir périphérique USB inconnu.
a été connecté à 4 Sélectionnez le périphérique
l’ordinateur. inconnu et cliquez sur Supprimer.
5 Débranchez le Pocket Memo ou
le SpeechAir et rebranchez-le.
XX Les pilotes du périphérique
sont automatiquement
installés et le périphérique
doit être reconnu.
Je ne vois pas le • Le dossier Boîte • Pour afficher le dossier Boîte
dossier Boîte d’envoi. d’envoi est masqué d’envoi dans l’arborescence des
par défaut. dossiers, cliquez sur Paramètres
> Paramètres généraux dans la
barre de menu et sélectionnez
Liste de travail > Dossiers dans
la liste affichée sur la gauche.
Sélectionnez Boîte d’envoi et
commutez l’option Visible sur Oui.
Manuel de l’utilisateur 298 Caractéris-
• Installation obligatoire de Windows
Media Player sur un système
tiques
d’exploitation Windows
techniques
• Port USB libre
• Prise casque, 3,5 mm
• Connexion Internet pour l’activation
Configuration requise obligatoire du logiciel
SpeechExec : Configuration supplémentaire
pour la reconnaissance vocale
• Processeur : Dragon :
Processeur AMD Intel dual core 1 GHz
ou équivalent • Logiciel de reconnaissance vocale pris
en charge :
• RAM : Nuance Dragon Professional 13/14/15,
4 Go pour les versions 64 bits de Nuance Dragon Legal 13/14/15,
Microsoft Windows 10 Nuance Dragon Medical Practice
Edition 2/3/4,
• Espace libre sur le disque dur : Nuance Dragon Professional
Espace libre sur le disque dur de 2,5 Go Individual/Group 14
pour SpeechExec et Microsoft .NET Nuance Dragon Legal Individual/
Framework Group 14
Nuance Dragon Professional
• Navigateur : Individual/Group 15
Internet Explorer 9 ou version plus Nuance Dragon Legal Individual/
récente, ou la version actuelle de Group 15
Chrome ou de Firefox pour l’aide en
ligne Dragon et l’activation du compte • Processeur :
SpeechLive Processeur AMD Intel dual core 2,2 GHz
ou équivalent
• Systèmes d’exploitation pris en
charge : • RAM :
Microsoft Windows 10, version 1809, 8 Go pour les versions 64 bits de
1903 and 1909 Microsoft Windows 10
• Carte graphique : • Espace libre sur le disque dur :
Carte graphique compatible DirectX 4 Go d’espace libre sur le disque
avec accélération matérielle
recommandée
• Son :
Carte son capable de prendre en
charge la lecture 16 bits
30 Manuel de l’utilisateurLogiciel open source Ce produit peut contenir un logiciel open source. Speech Processing Solutions GmbH propose par la présente de fournir, sur demande, une copie du code source complet correspondant pour les progiciels open source protégés par des droits d’auteur utilisés dans ce produit et pour lesquels une telle proposition est exigée par les licences respectives. Cette offre est valable jusqu’à 3 ans après l’achat du produit. Pour obtenir le code source, veuillez en adresser la demande écrite en anglais, à l’adresse : info@speech.com. Manuel de l’utilisateur 31
Date de publication 2020-02-03 Version 1.0 © 2020 Speech Processing Solutions GmbH. Tous droits réservés. Les spécifications peuvent faire l’objet de modifications sans préavis. Philips et le logo Philips en forme d’écusson sont des marques déposées de Koninklijke Philips N.V.et sont utilisés par Speech Processing Solutions GmbH sous licence de Koninklijke Philips N.V. Toutes les marques appartiennent à leurs propriétaires respectifs. www.philips.com/dictation
Vous pouvez aussi lire