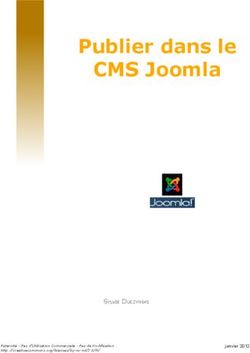Module de sensibilisation à un logiciel de présentation
←
→
Transcription du contenu de la page
Si votre navigateur ne rend pas la page correctement, lisez s'il vous plaît le contenu de la page ci-dessous
PRISE EN MAIN
Nouvelle diapositive
selon contenu Insérer une zone de
texte
Plan et
Diapositives
miniatures
Ajout de commentaires
pour l’impression
Cliquer sur le texte pour
le modifier
Normal/trieuse de
Cliquer sur les pointillés diapositive /Diaporama
pour déplacer les zones
(clic G + Ctrl + Shift : aligne
les espaces réservés copiés)ESPACES RÉSERVÉS Zones de titre Zones de sous-titres Zones de texte Images Tableaux Graphiques … (Clic G + Ctrl + Shift) pour copier et déplacer plusieurs espaces réservés alignés
INSÉRER DU TEXTE
PRIVILEGIER LES LISTES À PUCES
• Animaux
– Mammifères Pour modifier les puces
• Marsupiaux
– Koala par défaut à chaque
– Kangourou
– Insectes niveau, voir les masques
• Végétaux de diapositives en fin de
supportINSÉRER UN GRAPHIQUE
On peut aussi aller
chercher les données
dans un fichier ExcelMODIFIER UN GRAPHIQUE
On a les mêmes outils de
Permet de retrouver modifications du graphique que
les données Excel dans ExcelINSÉRER UN TABLEAU
INSÉRER UN TABLEAU
MODIFIER UN TABLEAU
MODIFIER UN TABLEAU
INSÉRER UN ORGANIGRAMME
SMARTART
Se gère
comme
les puces
dans
WordINSÉRER UNE LISTE À PUCES
SMARTART
Changer de type de Changer de style du graphique
graphique
Changer les couleurs
Se gère
comme
les puces
dans
WordINSÉRER UN SON
Depuis les versions
2007 de Powerpoint,
le fichier son est
incorporé au
diaporamaMODIFIER UN SON
Lancement du morceau (Au
Sélectionner
clic ou Automatiquement +
une partie du
Sur l’ensemble des diapos
morceau
Masquer le haut parleur en
mode diaporama
Commencer ou
finir le morceau
par un fonduINSÉRER UNE VIDÉO
DEPUIS LE DISQUE DUR
Sur les versions 2007 de
Powerpoint, la vidéo doit
être au préalable
convertie en .wmv à l’aide
d’un convertisseur
(VLC, WindowsMovieMaker…)INSÉRER UNE VIDÉO DEPUIS LE DISQUE DUR
INSÉRER UNE VIDÉO DEPUIS YOUTUBE (1ÈRE FAÇON)
INSÉRER UNE VIDÉO DEPUIS YOUTUBE (1ÈRE FAÇON)
INSÉRER UNE VIDÉO DEPUIS YOUTUBE (1ÈRE FAÇON)
INSÉRER UNE VIDÉO
DEPUIS YOUTUBE (1ÈRE FAÇON)
Coller le code d’intégrationINSÉRER UNE VIDÉO
DEPUIS YOUTUBE (2ÈME FAÇON)
INSTALLER LIVEWEB
• Fermer Powerpoint
• Accéder à LiveWeb
(http://skp.mvps.org/liveweb.htm#.U9kIxvk7vTo ), puis
cliquer sur le lien de téléchargement correspondant à votre
version de Powerpoint
• Télécharger le fichier compressé, lwsetup40.zip sur votre
ordinateur. Décompresser-le (cliquer sur le fichier .zip et
choisir extraire tout)
• Double-cliquer sur lwsetup.exe pour installer LiveWeb sur
votre ordinateur.INSÉRER UNE VIDÉO
DEPUIS YOUTUBE (2ÈME FAÇON)
CONFIGURER LIVEWEB
• Ouvrir Powerpoint
• Bouton Office
• Options Powerpoint
• Centre de gestion de la confidentialité
• Paramètres du Centre de gestion de la
confidentialité
• Paramètres des macros
• Désactiver toutes les macros avec notificationINSÉRER UNE VIDÉO
DEPUIS YOUTUBE (2ÈME FAÇON)
• Compléments
• Compléments Powerpoint
• Atteindre
• Ajouter un nouveau
• Sélectionner le fichier
LiveWeb.ppam
• ValiderINSÉRER UNE VIDÉO
DEPUIS YOUTUBE (2ÈME FAÇON)
• Accéder à YouTube et copier l’adresse de la
page web (https://www.youtube...)
• Dans PowerPoint, sous l’onglet Insertion du
ruban, près de l’extrémité droite, cliquer sur
le bouton Page Web
• Cliquer sur suivant (ou Next) puis coller
l’adresse Youtube et passer à la page suivante
• Assurez-vous que la case d’actualisation
automatique de la page est cochée, puis
cliquez sur suivant
• Terminer en validant les boîtes de dialogueINSÉRER UNE VIDÉO
DEPUIS YOUTUBE (2ÈME FAÇON)
• Lancer le diaporama
• Quand vous arrivez sur
la diapo contenant la
vidéo, cliquer sur le
mode Plein écran
• Si elle ne passe pas en
plein écran, cliquer sur
Ctrl + signe PlusDIAPORAMA Touche F5 lance le diaporama à partir de la 1ère diapo Pendant le diaporama : défilement avec flèches ou espace ou clic G ou clic D+Aller à (titre) Touche n : écran noir Touche b : écran blanc Clic D : options du pointeur (surligneur/supprimer toutes les entrées manuscrites) Echap pour quitter
TRIEUSE DE DIAPOSITIVES
(PLAN DU DIAPORAMA)
Glisser/Déplacer
Glisser/Déplacer + Ctrl : duplication d’une diapo
Clic Droit : Masquer la diapositive (pour l’afficher
pendant le diaporama : clic Droit/Aller à)TRANSITIONS
Minutage d’un diaporama
(Karaoké)Minutage d’un diaporama
(Karaoké)ANIMATIONS SMARTART Choisir un effet
ANIMATIONS SMARTART
Options
d’effetANIMATIONS GRAPHIQUE
Choisir un effet
Options
d’effetANIMATIONS
ANIMATIONS
Les objets inanimés apparaissent
toujours en premier
SI ON ANIME LE TITRE
début avec une page blanche
• Sélectionner l’objet/texte à animer
Onglet • Animation personnalisé
• Apparition : Ouverture
Animations • Pendant : Emphase
• Disparition : FermetureMASQUES DE DIAPOS Onglet Affichage/Masque des diapositives Personnaliser (police, taille, couleurs, puces, logos, en-têtes, pieds de pages…) Liés à une présentation A enregistrer sous modèle pour les retrouver dans d’autres présentations Ouvrir/Mes modèles (au lancement de ppt)
MASQUES DE DIAPOS
Toutes les
diapositives
Modifier le style du titr
Choisir le
modèle de
diapositive à
modifier
Modifier les puces selon les niveaux
Modifier les bas de pageMode présentateur
Mode présentateur
Mode présentateur
Mode présentateur
Mode présentateur ORDINATEUR Vidéoprojecteur
ENREGISTREMENT Version 2007 à 2010 : par défaut en .pptx Versions antérieures en .ppt Le site internet de Microsoft permet de lire les .ppt et les .pptx Lorsqu’on envoie un diaporama pour lecture seule (modifications impossibles) : enregistrer en .ppsx Possibilité d’enregistrer en .pdf Possibilité d’enregistrer en .jpg (fichiers séparés pour chaque diapositive) Possibilité de transformer le diaporama en film en enregistrant en Windows Movie Video
ENREGISTREMENT
MOT DE PASSE
• Enregistrer sous
• Outils
• Options
générales
Mot de passe pour empêcher la modificationVous pouvez aussi lire