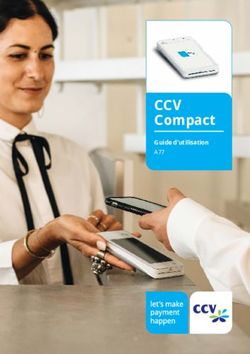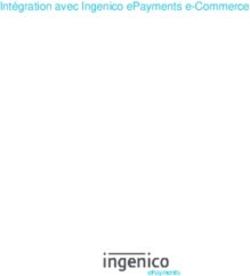Quick Start Guide Duo Base A80-A35 - CCV
←
→
Transcription du contenu de la page
Si votre navigateur ne rend pas la page correctement, lisez s'il vous plaît le contenu de la page ci-dessous
Introduction
Vous avez reçu votre nouveau terminal de paiement, le CCV Duo Base A80-A35
est un machine multifonctionnelle, tant pour l’employé que pour le client.
L’employé prépare le paiement et le client utilise le même appareil pour
effectuer le paiement. Utilisez le CCV Smart en tant que solution autonome ou
en combinaison avec un système de caisse enregistreuse.
Le terminal de paiement utilise un
système d’exploitation Android. Vous
contrôlez votre que vous contrôlez au
moyen de diverses applications. Dans
Recherche
ce Guide de Démarrage Rapide, vous
d’informations
trouverez les plus les opérations
courantes de votre terminal de
paiement.
2 Duo Base A80-A35 - Quick Start GuideTable des matières
1. Le CCV Duo Base A80-A35 4
2. Que contient la boîte? 6
3. Installation/remplacement d’un rouleau d’imprimante 7
4. Connexion du terminal 9
5. Activation du CCV Duo Base A80-A35 10
6. Comment effectuer un paiement 12
7. Types de paiement supplémentaires 14
8. Clôture journalière 16
9. Portail clients MyCCV 17
Duo Base A80-A35 - Quick Start Guide 31. Le CCV Duo Base A80-A35 Vous êtes un entrepreneur itinérant, toujours sur la route ? Dans ce cas, le CCV Duo Base A80-A35 est la solution de paiement idéale pour vous. Ce terminal de paiement fonctionne avec le WiFi et la 4G. Il est donc toujours connecté et vos clients peuvent payer partout. Le CCV Duo Base A80-A35 passe automatiquement du wifi à la 4G, ce qui est pratique. • Connexion internet fixe • Imprimer le reçu • À l’épreuve du futur avec Android • Confidentialité optimale 4 Duo Base A80-A35 - Quick Start Guide
Évitez
Chocs et vibrations Eau et humidité Huile et saleté
La lumière directe du soleil Tissu Chaleur excessive
ou les objets qui dégagent
de la chaleur.
Les objets qui provoquent des fluctuations
de courant excessives et/ou des champs
électromagnétiques.
Veuillez noter
Utilisez uniquement le bloc Maintenez le terminal de Protégez correctement
d‘alimentation, le câble paiement et le connecteur le distributeur
USB et les accessoires secs. automatique de billets
d‘origine. dans des environnements
particuliers.
Duo Base A80-A35 - Quick Start Guide 52. Que contient la boîte?
Espace client A35 Adaptateur pour câble 3-en-1
A80 section des employés Câble d’alimentation pour
l’adaptateur
Câble de connexion 3-en-1
Code QR vers le QSG
Rouleaux d’imprimante
Câble réseau
6 Duo Base A80-A35 - Quick Start Guide3. Installation/remplacement
d’un rouleau d’imprimante
Effectuez les opérations suivantes pour insérer un rouleau d’épingles dans l’A80
(l’espace réservé aux employés) pour imprimer des reçus.
Tirez doucement sur le rabat avec le sym-
bole de la broche sans contact.
Tirez le couvercle de l’imprimante vers le
bas. S’il y a encore un vieux rouleau dans
le distributeur, retirez-le.
Insérez le rouleau d’épingles dans le dis-
tributeur comme indiqué sur l’image. Le
sens du papier est important pour l’im-
pression sur le rouleau et l’absorption de
l’encre. Assurez-vous également qu’un
morceau de papier du rouleau dépasse.
Ceci est nécessaire pour permettre le
passage du papier d’impression.
Duo Base A80-A35 - Quick Start Guide 7Fermez le capot de l’imprimante et
déchirez le morceau de papier qui
dépasse le long du bord coupé. Votre
distributeur automatique peut désor-
mais imprimer des reçus.
Vous êtes à court de rouleaux d’épingles ?
Commandez-les facilement et rapidement via votre
terminal de paiement et bénéficiez d’une réduction
immédiate de 15%. Scannez le code QR et découvrez,
étape par étape, comment commander de nouveaux
rouleaux d’épingles. Vous pouvez également
commander via la boutique en ligne :
www.ccv.eu/be-fr/shop/accessoires/papier
8 Duo Base A80-A35 - Quick Start Guide4. Connexion du terminal
Pour connecter votre distributeur automatique, suivez les étapes suivantes.
Connexion de l’A80 Connexion d’Ethernet (LAN)
Retournez l’A80 et branchez la Connectez le câble réseau à
sortie des trois câbles dans le votre modem ou à votre port
port indiqué. Internet.
Connexion de l’adaptateur Connexion de l’alimentation
Connectez le câble réseau et le Connectez le câble d’alimenta-
adaptateur pour le câble 3-en-1 tion à l’adaptateur.
au bloc central du câble 3 en 1.
Vérifiez toutes les connexions
Insérez la prise dans le contrat
de prise.
Duo Base A80-A35 - Quick Start Guide 95. Activation du CCV Duo Base
A80-A35
Une fois votre terminal allumé et connecté, activez-le. Utilisez pour cela l’applica-
tion SalesPoint. Utilisez vos coordonnées MyCCV pour l’activation. Vous n’avez pas
encore de compte MyCCV ? Allez au chapitre 10.
Ouvrez l’application SalesPoint. Activez l’application SalesPoint en Cliquez sur Connecter.
utilisant vos coordonnées
MyCCV : adresse e-mail et mot
de passe.
Sélectionnez Cliquez sur + Ajouter un nouvel Cliquez sur Confirmer ou
l’emplacement correct. appareil. Ajoutez un nouveau Nom Continuer. Vous avez plusieurs
d’appareil. Vous avez déjà créé un appareils ? Dans ce cas,
appareil ? Dans ce cas, sélection- assurezvous de leur donner des
nez-le dans la liste.
10 Duo Base A80-A35 - Quick Start GuideUne fois que vous avez enregistré La synchronisation de votre termi- Démarrez une transaction.
et confirmé votre appareil, l’écran nal de paiement est en cours.
« App analytics » apparaît.
Sélectionnez Accepter pour
continuer.
Duo Base A80-A35 - Quick Start Guide 116. Comment effectuer un
paiement
Procédez comme suit pour effectuer un paiement :
Si ce n’est pas encore fait, ouvrez Sélectionnez Lancer la Introduisez le montant
l’application SalesPoint. Cliquez transaction. total de la transaction.
ensuite en haut à gauche sur .
Dans cet exemple, le montant total Lorsque le paiement sur un CCV Le client choisit le mode de
de la transaction est de 0,01 €. Duo Base A80-A35 a été envoyé, paiement qu’il souhaite utiliser.
Cliquez ensuite sur le bouton Payer. l’affichage change de manière à Dans cet exemple, vous avez
vous indiquer à quelle étape du le choix entre Mastercard et
paiement le client se trouve. Maestro.
12 Duo Base A80-A35 - Quick Start GuideDans cet exemple, le client choisit Le client retire sa carte. Paiement accepté.
de payer avec Maestro.
Vous revenez à l’écran Si vous avez choisi Un message s’affiche pen- Si la transaction échoue,
du collaborateur. Le reçu Envoyer le reçu du dant quelques secondes, le message ci-dessus
s’imprime. Cliquez sur client, introduisez alors vous indiquant que le reçu apparaît. Dans cet
Envoyer le reçu du client l’adresse e-mail du client a été envoyé au client par exemple, la transaction
si vous souhaitez envoyer et envoyez le reçu. e-mail. Cliquez sur Lancer a été interrompue par
le reçu au client ou une nouvelle transaction. le client. Cliquez sur
sélectionnez Lancer une Réessayer ou Terminé.
nouvelle transaction.
Duo Base A80-A35 - Quick Start Guide 137. Types de paiement
supplémentaires
Dans l’application SalesPoint, il est possible d’activer – ou de désactiver différents
types de transactions. Outre un paiement, il est également possible d’effectuer un
remboursement ou une réservation. Découvrez ci-dessous comment faire.
Si ce n’est pas encore fait, ouvrez Cliquez sur Paramètres. Cliquez sur Types de paiement
l’application SalesPoint. Cliquez supplémentaires.
ensuite en haut à gauche sur .
Les options Rembourser et Réser- Allez à l’écran précédent Introdui- Introduisez un montant.
vation sont activées. Vous pouvez sez un montant. en cliquant sur <
activer ou désactiver les types de en haut de l’écran. Cliquez en haut à
transactions en faisant glisser le gauche sur et sélectionnez
verrou vers la droite ou la gauche. Lancer la transaction.
14 Duo Base A80-A35 - Quick Start GuideCliquez sur les … dans e coin in- Vous avez ici le choix entre Rem- Si vous avez désactivé Réserver,
férieur gauche pour afficher d’autres bourser, Réserver ou Payer. vous ne pourrez utiliser que
types de transactions. Rembourser et Payer.
Si vous avez désactivé Rembourser, Si vous avez désactivé Rembourser
vous ne pourrez utiliser que et Réserver, vous ne pourrez utiliser
Réserver et Payer. que Payer.
Types de transaction
Le CCV Duo Base A80-A35
prend en charge plusieurs
types de transaction (types
de paiement). La trans-
action que vous pouvez
effectuer dépend de votre
processeur de transaction
et de la carte de paiement
du client.
Duo Base A80-A35 - Quick Start Guide 158. Clôture journalière
L’application SalesPoint conserve les totaux journaliers. Lorsque vous effectuez
une clôture journalière dans l’application SalesPoint, vous clôturez la période de
paiement et en lancez directement une nouvelle. Le rapport de la clôture
journalière indique les totaux de la période clôturée. La clôture journalière se
déroule comme suit:
Si ce n’est pas encore fait, ouvrez Cliquez sur Clôture journalière. Pour plus d’informations, faites
l’application SalesPoint. Cliquez glisser votre doigt sur l’écran.
ensuite en haut à gauche sur . Les clôtures journalières se
suivent selon le numéro de
séquence.
Cliquez sur Clôturer journée pour La clôture journalière est terminée ! Après Clôturer journée,
terminer la clôture journalière. Le Imprimez la clôture journalière en l’application SalesPoint revient
bouton Imprimer le rapport X vous faisant glisser le verrou à l’écran vers à l’écran de démarrage et
permet d’imprimer un aperçu la droite. Cliquez sur Continuer. les totaux sont remis à zéro.
intermédiaire. Cliquez à gauche sur .
16 Duo Base A80-A35 - Quick Start Guide9. Portail clients MyCCV
Les terminaux de paiement Android de CCV sont reliés à l’environnement MyCCV.
Obtenir d’une simple pression sur un bouton toutes les informations à propos de
chaque site et chaque transaction ? C’est possible avec MyCCV!
Connexion
Lorsque vous ouvrez MyCCV, l’application vous demande de vous connecter. Vous
avez activé les données de connexion lors de la création de votre compte MyCCV.
Ces données de connexion (adresse e-mail et mot de passe) servent aussi à l’acti-
vation de SalesPoint (voir chapitre 7).
Mot de passe oublié?
Vous pouvez définir aisément un nouveau mot de passe. Complétez votre adresse
e-mail et cliquez sur Envoyer lien. Si vous cliquez sur Continuer, vous reviendrez
à l’écran de connexion. Vous recevrez un e-mail contenant des instructions pour
reconfigurer votre mot de passe.
Vous avez déjà
accès à MyCCV?
Scannez le code QR ou
rendez-vous sur
www.myccv.eu pour vous
connecter.
Duo Base A80-A35 - Quick Start Guide 17Données de contac
Support client 057 570 570
Ventes 0800 22 789
CCV Belgium nv
Ter Waarde 50
8900 Ypres
+32 057 215 215
support.be@ccv.eu
www.ccv.eu
©2022, CCV Nederland - Tous droits réservés. Aucune partie de cette publication ne peut être reproduite, stockée
dans un système d’extraction ou transmise, sous quelque forme ou par quelque moyen que ce soit, électronique,
mécanique, par photocopie, enregistrement ou autre, sans l’autorisation écrite préalable de CCV Nederland.
CID: 256 Version: 2.0 Year: 2023Vous pouvez aussi lire