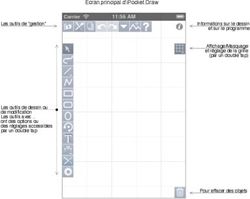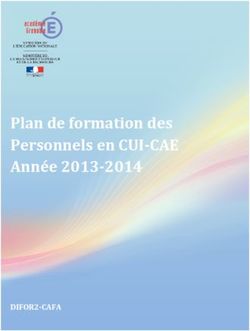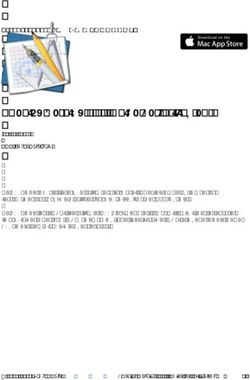QCAD Introduction à la conception assistée par ordinateur (CAO) - Andrew Mustun
←
→
Transcription du contenu de la page
Si votre navigateur ne rend pas la page correctement, lisez s'il vous plaît le contenu de la page ci-dessous
QCAD
Introduction à la conception
assistée par ordinateur (CAO)
Andrew Mustun
Traduction Français:
Amaury de CizancourtMarques déposées Toutes les marques citées sont déposées par les sociétés qui en sont propriétaires et reconnues par la présente. Copyright © 2008-2016 by RibbonSoft, GmbH; Andrew Mustun Traduction français: Amaury de Cizancourt Tous droits réservés. Aucune représentation ou reproduction, même partielle, de la présente publication, autre que celles prévues à l'article L. 122-5. 2° et 3° a) du Code de la propriété intellectuelle ne peut être faite de la présente publication sans l'autorisation expresse de l'éditeur ou, le cas échéant, sans le respect des modalités prévues à l'article L. 122-10. dudit code. Mustun, Andrew QCAD - Introduction à la conception assistée par ordinateur (CAO) L'éditeur a apporté le plus grand soin à la réalisation de ce livre afin de vous fournir une information complète et fiable. Cependant, l'éditeur n'assume de responsabilités, ni pour son utilisation, ni pour les contrefaçons de brevets ou atteintes aux droits de tierces personnes qui pourraient résulter de cette utilisation.
Table des matières
Section I: Introduction 7
Introduction 8
Public cible 8
Contenu de ce livre 9
Comment utiliser ce livre 10
Prérequis 10
Du dessin manuel à la CAO 11
Section II: Premiers pas avec QCAD 15
Introduction au logiciel QCAD 16
Première utilisation 16
L'espace de travail 16
En pratique : personnaliser l'espace de travail 17
Utiliser les outils CAO 19
La barre d'outils CAO 19
Sélectionner un outil 21
Corriger les erreurs 21
Etat initial de QCAD 22
En pratique : tracer un rectangle 22
En pratique : tracer un axe de symétrie 24
En pratique : imprimer un dessin 25
Section III: Fonctions de base 27
Affichage 28
Les outils d'affichage 28
En pratique : Zoom avant et arrière 28
En pratique : panoramique 30
En pratique : ajuster le dessin à la fenêtre 31
En pratique : ajuster un détail à la fenêtre 31
Notes 33
Exercices 33
Précision 34
Précision en CAO 34L'importance d'être précis 34
Techniques de précision 35
Exercices 35
Modes d'accrochages aux objets 36
Qu'est-ce qu'un mode d'accrochage aux objets? 36
En pratique : utiliser les modes d'accrochage aux objets 39
Restrictions des modes d'accrochage aux objets 43
En pratique : utiliser les restrictions des modes d'accrochage 44
aux objets
Exercices 45
Coordonnées 46
Le système de coordonnées cartésiennes 46
Coordonnées cartésiennes absolues 48
Coordonnées cartésiennes relatives 48
Coordonnées polaires absolues 49
Coordonnées polaires relatives 49
En pratique : dessiner un triangle à partir de trois 50
coordonnées absolues
Notes pour les utilisateurs confirmés 51
En pratique : dessiner en utilisant les coordonnées 52
cartésiennes relatives
En pratique : dessiner en utilisant les coordonnées polaires 54
absolues
En pratique : dessiner un losange en utilisant les 55
coordonnées polaires relatives
Exercices 57
Section IV: Dessiner et éditer avec QCAD 59
Outils de dessin 60
Choisir un outil de dessin 60
Avant de dessiner 61
Outils de tracé rectiligne 61
Outils de tracé d'arc 75
Outils de tracé circulaire 81
Outils de tracé elliptique 87
Outils de tracé de spline 89
Outils polyligne 93Sélection et modification 100
Introduction 100
Outils de modification qui s'appliquent à une sélection 100
Outils de modification qui s'appliquent sans sélection 101
Outils de sélection de base 102
Outils de sélection avancés 105
Outils de modification de base 112
Outils de modification avancés 121
Editeur de propriétés 152
Filtrer les types d’éléments 155
Outils de mesure 158
Introduction 158
Distance entre deux points 159
Textes 162
Textes en CAO 162
Polices 162
Taille du texte 163
Créer des éléments texte 163
Indices et exposants 165
Cotations 167
Qu'est-ce que les cotations ? 167
Eléments d'une cotation 168
Préférences de cotation 169
Créer une cotation 171
Définir un élément texte différent 182
Déplacer l'élément texte 185
Déplacer des points de référence 186
Etirer des cotations 187
Hachures et champs-pleins 189
Qu'est-ce qu'une hachure ? 189
Qu'est-ce qu'un champ-plein ? 190
Créer des hachures et champs-pleins 190
Section V: Blocs 195
Créer et utiliser les blocs 196
Qu'est-ce qu'un bloc ? 196La liste des blocs 198
Créer des blocs 199
Insérer des blocs 201
Modifier des blocs 202
Supprimer des blocs 205
Décomposer les références d'un bloc 205
La bibliothéque d'objets 207
Introduction 207
L’explorateur de la bibliothèque 207
Augmenter la bibliothèque d'objets 210
Section VI: Importer, exporter et imprimer 213
Importer 214
Importer des bitmaps 214
Importer SVG 216
Exporter 217
Exporter vos dessins 217
Exporter des documents bitmaps 217
Exporter au format SVG 219
Exporter au format PDF 220
Exporter au format DXF 221
Imprimer 222
Imprimer un dessin 222
Imprimer un dessin à l'échelle 224
Section VII: Projections 227
Projections orthogonales 228
Vues d'un objet 228
Normes nationales 229
Techniques de dessin 231
En pratique : projections orthogonales 234
Exercices 245
Projection isométrique 247
Que sont les projections isométriques ? 247
Créer des projections isométriques 248
Echelle des projections isométriques 252Utiliser les outils CAO Chapitre 3
Etat initial de QCAD
Menu : Édition > Échapement
Raccourci clavier : QQ
L'état initial de QCAD est celui du logiciel quand vous l'ouvrez. Il n'y a aucun outil actif et vous
devez cliquer sur un menu ou sur un outil pour pouvoir faire quelque chose.
Lorsque vous travaillez avec QCAD et que vous êtes perdu avec un outil, vous pouvez à tout
moment retourner à l'état initial en cliquant sur l'outil flèche en haut à gauche.
Vous pouvez aussi revenir en arrière, étape par étape jusqu'à l'état initial, en faisant des clics droits
avec votre souris. Vous devrez faire plusieurs clics avant de retourner à l'état initial, en fonction
de ce que vous avez fait avec l'outil. Vous pouvez aussi revenir à l'état initial en appuyant sur la
touche ''Escape'' de votre clavier pendant quelques instants.
En pratique : tracer un rectangle
Les instructions suivantes vont vous guider dans le tracé d'un rectangle. Vous ne comprendrez
probablement pas encore toutes les étapes, mais il est important que vous réalisiez ces étapes
correctement puisque tous les outils CAO fonctionnent de la même façon que l'outil rectangle.
Illustration 3-3: Choix de l'outil rectangle et de l'outilAlignement sur la grille.
1. Ouvrez QCAD. L'espace de travail QCAD s'affiche avec un nouveau document vierge.
2. Avant de commencer à dessiner, enregistrez ce nouveau document en cliquant sur le
menu Fichier > Enregistrer sous.... La fenêtre d'enregistrement s'affiche.
La fenêtre propose un emplacement par défaut pour enregistrer votre fichier. Cet
emplacement est souvent le choix le plus simple pour commencer. Vous pouvez
également créer un sous-dossier dessins à cet emplacement, mais pour plus de
simplicité, les étapes suivantes supposent que vous utilisez l'emplacement par défaut
pour enregistrer votre dessin.
3. Dans le champ intitulé nom de fichier :, saisissez le nom du fichier, ici exemple. Puis
cliquez sur le bouton Enregistrer. La fenêtre d'enregistrement se ferme et vous pouvez
commencer à dessiner.
4. Placez le curseur de votre souris sur le bouton d'outil de tracé rectiligne comme sur
l'illustration 3-3 à gauche (1). Cliquez avec le bouton gauche de votre souris pour
afficher les outils de tracé forme (2).
5. Cliquez sur l'outil rectangle comme indiqué sur l'illustration 3-3 (2). Vous pouvez
maintenant tracer un rectangle. Le logiciel affiche la barre d'outils CAO pour que vous
puissiez choisir les modes d'accrochages aux objets.
22Section II Premiers pas avec QCAD
6. Cliquez sur l'icône de la grille comme indiqué sur l'illustration 3-3 (3).
7. Si vous déplacer le curseur de votre souris dans la zone du dessin, vous remarquez
que :
• Le curseur de la souris a maintenant la forme d'une croix.
• Un petit cercle jaune suit le curseur de la souris. Le cercle n'est pas positionné
exactement sous le curseur de la souris. Il se place sur le point de la grille le plus
proche du curseur.
Le cercle jaune indique la position utilisée par le logiciel. Tant que le cercle jaune
est positionné sur un point de la grille, la position exacte du curseur de la souris n'a
pas d'importance. Dans l'étape précédente, vous avez en effet choisi de prendre la
grille comme repère de position (Alignement sur la grille). QCAD se limite donc
automatiquement aux points de la grille comme positions possibles pour placer un
point.
8. Cliquez dans la zone de dessin. Un petit cercle rouge avec une croix s'affiche sur le
plus proche point de la grille :
Vous avez placé le premier angle du rectangle que vous tracez. Si vous bougez le
curseur de la souris dans la zone de dessin, vous verrez que QCAD trace un rectangle
à partir du premier point choisi et jusqu'au point de la grille qui est le plus proche du
curseur de la souris :
Le rectangle n'est pas encore dessiné et il continue à changer lorsque vous déplacez la
souris : le rectangle affiché est une prévisualisation. La prévisualisation vous montre
quel serait votre tracé si vous cliquiez sur le bouton de la souris à cet endroit-là.
9. Placez le curseur de la souris de façon à former un rectangle trois unités de large et de
deux unités de haut. Votre rectangle doit ressembler à celui de l'illustration ci-dessus.
10. Cliquez sur le bouton gauche de la souris pour placer le deuxième angle du rectangle.
Vous avez maintenant un dessin qui ressemble à celui de l'illustration ci-dessous :
Le rectangle est maintenant dessiné.
11. Vous pouvez maintenant tracer un autre rectangle de la même façon. Si vous ne
souhaitez pas tracer de deuxième rectangle, vous pouvez ''poser'' cet outil en cliquant
deux fois sur le bouton droit de la souris. Si vous n'avez pas de bouton droit sur votre
souris, appuyez deux fois sur la touche Escape ou Esc de votre clavier. Le curseur de
votre souris redevient normal et la barre d'outils CAO indique à nouveau les mêmes
outils qu'à l'ouverture du logiciel. Votre rectangle est toujours visible. Si ce n'est pas le
cas, vous avez fait une erreur. Refaites les étapes 4 à 10.
23Utiliser les outils CAO Chapitre 3
12. Cliquez sur Fichier > Enregistrer pour enregistrer votre dessin.
Dans cet exemple, vous avez utilisé le mode d'accrochage aux objets Alignement sur la grille.
Les angles du rectangle se sont donc alignés exactement sur les points de la grille. Les modes
d'accrochages aux objets sont des fonctions importantes des logiciels de CAO et vous découvrirez
de nombreux autres modes d'accrochages aux objets dans ce livre.
En pratique : tracer un axe de symétrie
Pour souligner l'importance des modes d'accrochages aux objets, nous allons tracer une ligne
verticale pour partager le rectangle en deux parties égales.
Une ligne verticale joint un point à un autre situé juste en dessous ou au-dessus. Dans cet exemple,
la ligne part du milieu du côté supérieur du rectangle et se termine au milieu du côté inférieur.
Ces deux côtés sont horizontaux, c'est-à-dire qu'ils sont orientés de gauche à droite. Pour vous
souvenir du terme horizontal, pensez à l'horizon qui paraît horizontal lorsque vous regardez la
mer.
Dans notre exemple, il n'y a pas de points de la grille qui corresponde au milieu des côtés horizon-
taux du rectangle. Pour tracer cette ligne, il faut utiliser un autre mode d'accrochage aux objets.
Illustration 3-4: Sélectionner l'outil de tracé de ligne avec
deux points et activer le mode d'accrochage aux objets Milieu.
1. Cliquez sur Afficher les outils de ligne dans la barre d'outils CAO (illustration 3-4 (1)).
2. Cliquez sur l'outil Ligne avec deux points (2).
3. Cliquez sur le mode d'accrochage aux objets Milieu (3). L'outil Alignement sur
la grille est désactivé et l'outil Milieu est activé. Il ne peut y avoir qu'un mode
d'accrochage aux objets actif.
4. Déplacez le curseur de la souris dans la zone de dessin comme vous l'avez fait après
avoir sélectionné l'outil Alignement sur la grille avant de dessiner le rectangle. Cette
fois ci, vous remarquez que le cercle jaune ne passe plus d'un point à l'autre de la
grille. Il se place uniquement à quatre endroits qui correspondent aux milieux des côtés
du rectangle. Une de ces quatre positions est indiquée ici :
24Section III Fonctions de base
Illustration 7-1: Les axes du repère cartésien.
L'origine du repère est le point d'intersection des deux axes. Ce point est aussi nommé point
zéro ou zéro absolu.
Les deux axes sont orientés. L'axe des X est orienté vers la droite et l'axe des Y vers le haut.
Ce n'est pas forcément logique, mais c'est comme cela qu'ils ont été définis. Comme le montre
l'illustration 7-1, les axes sont divisés en petits segments d'une unité de long.
Chaque position peut être définie par sa distance de l'origine du repère horizontalement et verti-
calement. Par exemple, dans l'illustration 7-2, la position du point P par rapport à l'origine du
repère est de 3 unités sur l'axe de X et de 2 unités sur l'axe des Y. Par convention, on utilise la
notation (3,2) pour définir le point P. Cette notation entre parenthèses indique la position d'un
point comme la double distance sur l'axe des X et sur l'axe des Y (X,Y).
Illustration 7-2: La position du point P est notée (3,2), notation où 3 correspond
à la distance horizontale à partir de l'origine du repère et 2 à la distance verticale.
Lorsqu'un point est situé à gauche de l'origine du repère, la coordonnée horizontale est néga-
tive. Lorsqu'un point est situé sous l'origine du repère, la coordonnée verticale est négative. Les
coordonnées des points du repère cartésien de l'illustration 7-3 sont indiquées avec la notation
conventionnelle (X,Y). La notation (X,Y) de l'origine du repère est (0,0).
47Outils de dessin Chapitre 8
Arc concentrique (par un point)
Menu : Dessin > Arc > Concentrique (par un point)
Raccourci clavier : AG
Comme l’outil parallèles pour les lignes, l’outil arc concentrique pour les arcs existe aussi dans
une version qui vous permet de spécifier un point par lequel l’arc concentrique passe.
Utilisation
1. Vérifier que le Nombre est fixé à 1.
2. Choisissez l’arc pour lequel vous voulez créer un arc concentrique en cliquant dessus.
3. Cliquez sur le point par lequel l’arc concentrique passe. L’arc créé est concentrique avec
l’arc choisi et passe par le point choisi comme le montre l’illustration 8-20.
4. Posez cet outil en cliquant avec le bouton droit de la souris ou en appuyant sur la touche
Escape.
Illustration 8-20: Avec cet outil, l’arc concentrique
peut être positionné pour passer par un point donné.
Vous pouvez aussi créer des arcs concentriques multiples en une seule fois en indiquant un autre
nombre que 1 dans la barre d’options.
Arc relié tangentiellement
Menu : Dessin > Arc > Relié tangentiellement
Raccourci clavier : AN
Cet outil vous permet de tracer un arc relié tangentiellement à une ligne ou un arc existant.
Utilisation
1. Indiquez le rayon de l'arc dans la barre d'options.
2. Cliquez sur l'élément de base existant auquel vous voulez relier l'arc. Cet élément peut
être un arc ou une ligne.
L'arc se lie à l'extrémité de l'élément le plus proche de l'endroit où vous cliquez. Vous
devez donc cliquez sur l'élément à proximité de l'extrémité à laquelle vous voulez
relier l'arc.
3. Indiquez la longueur de l'arc en cliquant sur son extrémité ou sur un point dans la
direction de cette extrémité.
4. Posez cet outil en cliquant avec le bouton droit de la souris ou en appuyant sur la
touche Escape.
80Sélection et modification Chapitre 9
Ajuster des éléments
Menu : Modifier > Ajuster
Raccourci clavier : RM
L'outil d'ajustement permet de modifier un élément pour l'ajuster par rapport à un autre élément.
L'élément est prolongé ou raccourci de façon à ce que son extrémité corresponde exactement à
l'extrémité de l'autre élément.
Dans l'illustration 9-10, par exemple, la ligne horizontale supérieure peut être ajustée à la ligne
oblique pour former un L.
Illustration 9-10: L'outil d'ajustement permet de raccourcir la ligne horizontale su-
périeure pour que son extrémité corresponde exactement à celle de la ligne oblique.
Cet outil ne s'applique pas à une sélection préalable. Les sélections actives ne sont pas prises en
compte.
Utilisation
1. Sélectionnez l'outil d'ajustement :
2. Choisissez l'élément limitant. Cet élément ne sera pas modifié, il définit la position
d'ajustement de l'autre élément.
Dans cet exemple, il s'agit de la ligne oblique à l'extrémité de laquelle vous voulez
ajuster la ligne horizontale :
3. Cliquez sur l'élément que vous voulez ajuster. Le point où vous cliquez sur l'élément
est important : vous devez cliquer sur la partie que vous voulez conserver et non sur
celle que vous voulez supprimer en raccourcissant l'élément.
Dans cet exemple, vous cliquez sur la ligne horizontale à droite de l'intersection, entre
cette ligne et la ligne oblique limitante :
134Index
Index Biseau 140
Bissectrice 65
Bitmaps 214
Bloc
création 199
Symboles décomposer 205
éditer 202
@ 48
liste 198
modifier 202
référence 201
A retirer 205
segmenter 205
Accrochages aux objets 36
supprimer 205
Affichage
transformer 202
zoom arrière 28
Blocs 196
zoom automatique 31
BMP
zoom avant 28
Exporter 217
zoom panoramique 30
Importer 214
zoom sur zone 31
Bouton central de la souris 30
Afficher tous les calques 243
Bouton droit de la souris 22
Aire
Bulles d'aide 19
mesurer 160
Ajouter nœud 95
Ajouter un nœud 96
Ajuster 134 C
Ajuster deux 136
Calques
Ajuster entre eux 136
préparations 61
Aligner 150
tout afficher 243
grille 22
tout masquer 242
Allonger 137,235
CAO
Angle
CAO générique 8
direction 49
Contre le dessin manuel 11
mesurer 160
en général 8
Angle entre deux lignes 160
Cercle
Annuler 21
2 points 84
Arc
3 points 85
3 points 78
centre, point 82
centre, point, angles 75
centre, rayon 83
concentrique 79,80
concentrique 85
deux points et angle 77
Cercle rouge 48
deux points et rayon 76
Champs-pleins 189
tangente 80
Chanfrein 140
Arc d'ellipse 88
Circle
Architecture 171
two points and radius 83
Arrondi 141
Coller 112
axe des X 46
Concentrique 80,86
axe des Y 46
Configuration
Axes 46
écran 10
requise 10
souris 10
B Construction 60
Contour
Barre d'outils
sélection de 108
affichage 28
Convention ISO
CAO 19
projection du premier angle 229
lignes 22
Coordonnées 46
Barre d'outils CAO 19
Coordonnées cartésiennes 48
outils de dessin 60
Coordonnées cartésiennes absolues 48
Barre d'outils d'affichage 28
Coordonnées cartésiennes relatives 48
Barres de défilement 30
Coordonnées dans un repère cartésien 46
Bézier 89
Coordonnées négatives 46
Bibliothèque d'objets 207
Coordonnées polaires 49,49
Bibliothèque de blocs 207
Coordonnées polaires absolues 49
Bibliothèque de symboles 207
254Index
Coordonnées polaires relatives 49 Décomposer les références d'un bloc 205
Copie et rotation 130 Décomposer une référence 205
Copier 112,122 Degrés 49
Corriger les erreurs 21 Déplacement et rotation 130
Cotation Déplacer 119,122
alignée 172 Désélectionner
angle 180 calque 111
architecture 171 contour 108
barre d'options 182 éléments liés 108
création de 171 par intersection 110
décimale 171 polygone 108
déplacer des points de référence. 186 tracé fermé 108
déplacer l'élément texte 185 zone 107,107
diamètre 179 zone rectangulaire 107
élément texte fixe 182 Dessin
éléments d'une 168 ligne 22
engineering 171 préparations 61
flèches 169 zone 46
format 171 Dessin manuel 11
fractionnaire 171 Dessiner
horizontale 175 arc d'ellipse 88
indication 168 cercle 81
ligne d'attache 177 cotation 167
ligne de cote 168 courbes de spline 89
lignes de repère 169 ellipse 87
linéaire 173 ellipses 87
ordonnée 175 ligne 24,61,63,65
outils 171 polyligne 94
précision 171 tracé rectiligne 61
préférences 169 tracés polygonaux 93
rayon 178 Détecter entités de longueur zéro 149
repère 177 Détecter les doublons 148
symbole de diamètre 182 Direction des angles 49
texte 168,182 Distance
texte personnalisé 182 mesurer 159,159
tolérances 183 Distance d'un élément 159
verticale 175 Distance entre deux points 159
Cotation alignée 172 Divisé 146
Cotation d'angle 180 Doublons 148
Cotation de diamètre 179 Duplication polaire 131
Cotation de rayon 178
Cotation horizontale 175
Cotation linéaire 173 E
Cotation ordonnée 175
Cotation verticale 175 Echelle
Cotations 167 d'un dessin 12
et précision 11 impression 12
flèches 168 Echelle du dessin 12
symboles 183 Edit
texte 168 diviser 146
Couper 112,143 partager 146
Couper un segment 144 Editer
Courbes de spline 89 copier 122
Créer des blocs 199 déplacer 122
Curseur de la souris 22 mettre à l'échelle 126
translation 122
Editer des blocs 202
D Editeur de propriétés 152
Édition
Décaler annuler 21
ligne 66,67 rétablir 21
Décimale 171 Edition
Décomposer 146 ajuster 134
255Index
ajuster entre eux 136 Exporter au format DXF 221
arrondi 141 Exporter au format PDF 220
avancée 121 Exporter au format SVG 219
biseauter 140 Exporter des documents bitmaps 217
chanfreiner 140
coller 112
copie et rotation 130 F
copier 112
couper 112,143 Fenêtre
couper un segment 144 espace de travail 16
de base 112 Fermer QCAD 26
décomposer 146 Fichier
déplacement et rotation 130 dialogue 22
déplacer 119 enregistrer 22
déplacer la poignée d'un objet 117 enregistrer sous 22
déplacer un point de référence 117 ouvrir 28
duplication polaire 131 quitter 26
étirement 138 Flanc de raccord 141
flanc de raccord 141 Flèches 168,169
partager 143 Format du texte 171
partager 2 144 Fractionnaire 171
placer à l'arrière-plan 147
placer au premier plan 147
prolonger 137 G
reflet 128
retirer 112 GIF
rotation 124 Importer 214
rotation et contre-rotation 131 Grille 22
segmenter 146 points 17
supprimer 112 Grossissement 30
supprimer un segment 144,235
symétrie axiale 128
texte 147
translation et rotation 130
H
Efficacité 13 Hachure
Ellipse 87 outil 190
Engineering 171 Hachures 189
Enregistrer 22 création de 190
Enregistrer sous 22 zone 190
Entrée manuelle de coordonnées 35
Erreurs
correction des 21
Escape 22
I
Espace de travail 16 Images 214
Mac OS X 17 Images rasterisées 214
menus 17 Importer des documents bitmaps 214
zone de dessin 17 Imprimer 25,222
Etat initial 22 Indications des cotations 168
Etirement 138 Info 158
Exactitude 11 angle 160
Exemple de la chaise 228 distance 159,159
Exemple du dé 230 longueur 160
Exemples longueur totale 160
chaise 228 périmètre 160
dé 230 Insérer des blocs 201
Exporter 217 Interface graphique 17
Bitmaps 217 espace de travail 16
BMP 217 Intervertir la sélection 107
DXF 221 Introduction 8
JPEG 217 Inverser la sélection 107
PDF 220
PNG 217
SVG 219
256Index
longueur totale 160
périmètre 160
J Mise à l'échelle 126
Modèle
JPEG échelle 12
Exporter 217 Modes d'accrochages aux objets 35,36
Importer 214 Modification 100
Justesse CAO et dessin manuel 11
contre précision 34 propriétés 152
définition 34 Modifier 112,121
ajuster 134
ajuster entre eux 136
L aligner 150
allonger 235
Ligne arrondi 141
45 degrés 243 biseauter 140
à main levée 74 chanfreiner 140
angle relatif 71 copie et rotation 130
auxiliaire 13 copier 122
avec deux points 24,62 couper 143
bissectrice 65 couper un segment 144
décalée 66,67 décomposer 146
formant un angle 63,243 déplacement et rotation 130
horizontale 64,244 déplacer 119,122
orthogonale 70 Détecter entités de longueur zéro 149
outils 22 Détecter les doublons 148
parallèle 66,67 diviser 146
polygone 72,73 duplication polaire 131
rectangle 22,64 étirement 138
tangente 68,69 flanc de raccord 141
verticale 64 mettre à l'échelle 126
Ligne à 45 degrés 243 partager 143,146
Ligne à main levée 74 partager 2 144
Ligne d'attache 177 placer à l'arrière-plan 147
Ligne de commande placer au premier plan 147
masquer 17 prolonger 137,235
Lignes auxiliaires 13 reflet 128
Lignes de construction 13,237 retirer 112
Lignes de repère 169 rotation 124
Lignes horizontales 244 rotation et contre-rotation 131
Liste des blocs 198 segmenter 146
Liste des calques supprimer 112
masquer 17 supprimer un segment 144,235
Longueur symétrie axiale 128
mesurer 160 texte 147
Longueur totale 160 translation 122
translation et rotation 130
Modifier des blocs 202
M Molette de la souris 28
Motifs répétés 12
Mac OS X
menu 17
souris 10 N
Masquer tous les calques 242
Menu Normes nationales 229
utilisation 17 NURBS 89
Mesure
distance 159
Mesurer O
aire 160
angle 160 Origine 46
distance 159 Outil rapide
longueur 160 milieu 24
257Index
Outils entrée manuelle d'angles 35
arcs 75 entrée manuelle de coordonnées 35
cercles 81 entrée manuelle de distances 35
courbes de spline 89 entrée manuelle de facteurs 35
ellipses 87 outils rapides 35
modification 112,121 techniques 35
polyligne 93 Préférences du dessin
tracé rectiligne 61 cotation 169
tracés polygonaux 93 Préparations
Outils de dessin 60 avant de dessiner 61
Outils de mesure 158 Préparer 14
Outils de modification Prérequis 10,10
avancés 121 Prévisualisation 22
de base 112 Projection
Outils de modification avancés 121 isométrique 247
Outils de modification de base 112 Projection du premier angle 229
Outils de sélection 102 Projection du troisième angle 229
Outils de tracé circulaire 81 Projection isométrique 247
Outils de tracé d'arc 75 Projections
Outils de tracé de spline 89 orthogonales 228
Outils de tracé elliptique 87 projection du premier angle 229
Outils de tracé rectiligne 61 projection du troisième angle 229
Outils polyligne 93 Projections orthogonales 228
Outils rapides 24,35 techniques de dessin 231
Ouvrir un dessin 28 Prolonger 134,137,235
Propriétés 152
Public cible 8
P
Panoramique 30 Q
Parallèles 66,67
Partager 143 QCAD
Partager 2 144 espace de travail 16
Périmètre se procurer QCAD 10
mesurer 160 site Internet 10
Perpendiculaire 70 télécharger 10
Photos 214
PNG
Exporter 217 R
Importer 214
Poignées 117 Raccourcir 134,137
de cotations 186 Réaliser le dessin d'objets 60
Poignées d'un objet 117 Rectangle 22,64
Poignées des éléments Reflet 128
de cotations 186 Repaire cartésien
Point zéro 46 angle 49
Points de référence 117 coordonnées polaires absolues 49
de cotations 186 Repère 177
Polygone 72,73 coordonnées négatives 46
Polyligne origine 46
à partir de segments 95 zéro absolu 46
ajouter nœud 95 Repère cartésien
ajouter un nœud 96 coordonnées 48
dessiner 94 coordonnées absolues 48
équidistant 98 coordonnées polaires 49,49
simplifier segments 98 coordonnées polaires relatives 49
supprimer des segments 97 coordonnées relatives 48
supprimer un nœud 96 zéro relatif 48,49
Polyligne équidistant 98 Rétablir 21
Poser un outil 22 Retirer des blocs 205
Précision 11,34 Rotation 124
contre justesse 34 Rotation et contre-rotation 131
définition 34
258Index
Vues
d'un objet 228
S
Scripts Z
automatisation par 12
Segmenter 146 Zéro
Segmenter les références d'un bloc 205 relatif 48
Segmenter une référence 205 Zéro relatif 48,49
Sélection 102 Zone de dessin 17
à l'état initial 102 Zone de hachure 190
avancée 105 Zoom 28
Sélectionner Zoom arrière 28
calque 111 Zoom automatique 31
contour 108 à l'ouverture 28
éléments liés 108 Zoom avant 28
inverser sélection 107 Zoom panoramique 30
par intersection 110 Zoom sur zone 31
polygone 108
tout désélectionner 107,107
tout sélectionner 107,107
tracé fermé 108
zone 107,107
zone rectangulaire 107
Sélectionner un calque 111
Sens des aiguilles d'une montre 49
Sens inverse des aiguilles d'une montre 49
Simplifier
segments de polyligne 98
Souris 10,10
bouton central 30
Souris à molette 10
Supprimer 112
nœuds de polyligne 96
segments de polyligne 97
Supprimer des blocs 205
Supprimer un segment 144,235
Symbole de diamètre 182
Symétrie axiale 128
Système de coordonnées 46
axes 46
T
Tangente 68,69
Texte
édition 147
Texte des cotations 168
Textes 162
Tolérances 183
Tout désélectionner 107,107
Tracé fermé
sélection de 108
Trames 189
Transformer des blocs 202
V
Vue de côté 242
Vue de dessus 235
Vue de face 237
259Vous pouvez aussi lire