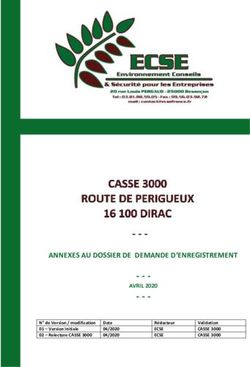Figure Skating ISU Judging System - Session 2020-2021
←
→
Transcription du contenu de la page
Si votre navigateur ne rend pas la page correctement, lisez s'il vous plaît le contenu de la page ci-dessous
Préambule - Prérequis
Récupérer les programmes OBS Studio et VLC, Important :
installer les 2 versions soit en 32bits soit en 64bits afin que
OBS reconnaisse l’installation de VLC…
OBS Studio : https://obsproject.com/fr/download
VLC : https://www.videolan.org/vlc/index.fr.html
(préférer la version 2.2.8 si vous enregistrez manuellement les
vidéos avec VLC : https://get.videolan.org/vlc/2.2.8/ )
Installer les 2 programmes…
PS: Le PC défini pour l’enregistrement des vidéos ne fera que ca, a moins d’avoir un
PC performant… surtout si vous voulez faire du streaming en même temps…
v2020-07 page 3Notes
Vous pouvez ajouter du texte en cliquant ici
rtsp://10.0.0.240/stream1
ou
rtsp://192.168.1.200/stream1
v2020-07 page 4Configuration de OBS Studio
Cliquer sur "+" dans la zone sources pour rajouter "source Vidéo VLC"
si vous ne voyez pas "source Vidéo VLC« c’est que vous n’avez pas installé les 2
programmes en 64bits…
Cliquer sur "+" dans la zone liste de lecture puis sur "ajouter un chemin/URL"
Taper "rtsp://10.0.0.240/stream1" ou "rtsp://192.168.1.200/stream1"
Valider, si vous êtes connectés au TERADEK la vidéo s’affichera…
Ne pas oublier d’activer la diffusion du son dans le TERADEK
Ajouter les logos en cliquant sur + et image…
Ajouter Titre en cliquant sur + et Texte GDI+
mettre un arrière plan noir et une transparence
pour faire ressortir l’affichage
v2020-07 page 5Notes
Ajouter le lien vers le poste
//FFSG-Data / ISUCalcFS / InfoH1 / current.htm
1ère fois pour Score Détaillé puis 2ème fois pour Score Nom
v2020-07 page 6Configuration de OBS Studio
Affichage des Résultats avec la clé IceIO software
Cliquer sur "+" dans la zone sources pour rajouter "Navigateur"
Dans Créer nouvelle source taper par exemple "Score Détaillé"
Dans local file taper par exemple (selon les partages et appellations réseau)
"//FFSG-Data/IsucalcFS/InfoH1/current.htm"
dans les dimensions mettre 800 largeur et 240 hauteur
cocher ces 2 options cela permet lors de
l’affichage de recharger la page html et rafraichir…
Valider, si vous êtes connectés au réseau à IsuCalcFS l’encart résultats apparaitra,
repositionner et dimensionner selon besoins…
Faire un clic droit sur Score Détaillé puis cliquer sur Filtre
Cliquer sur + puis choisir "Incrustation par chrominance (Chroma Key)"
type de couleur choisir Custom, choisir blanc puis fermer
il ne restera a l’écran que le tableau de résultats
v2020-07 page 7Configuration de OBS Studio
Affichage des Résultats avec la clé IceIO software
Créer une nouvelle source identique appelée "Score Nom"
Dans local file taper par exemple "//FFSG-Data/IsucalcFS/InfoH1/current.htm"
dans les dimensions mettre 800 largeur et 95 hauteur
Valider, si vous êtes connectés au réseau à IsuCalcFS l’encart résultats apparaitra,
redimensionner et positionner selon besoins…
Faire un clic droit sur Score Nom puis cliquer sur Filtre
Cliquer sur +
puis choisir "Corrections colorimétrique"
Opacité réglée sur 90 puis fermer
il ne restera a l’écran que le nom du patineur et de l’épreuve avec une certaine
transparence
Sélectionner les 2 Scores puis clic droit
et choisir "Grouper les éléments sélectionnés" , à renommer Score
Il suffira de cliquer sur l’œil du groupe Score pour afficher ou masquer celui-ci
On pourra faire de même pour les Starting Order en créant un lien vers le fichier
"startl.htm"
Ainsi que pour les Résultats en créant un lien vers le fichier "resultl.htm"
v2020-07 page 9Notes
Pour information format de nom du fichier
v2020-07 page 10Configuration de OBS Studio
Cliquer sur "Paramètre"
Cliquer sur "Stream" puis choisir service : Youtube/Youtube Gaming
puis choisir sur serveur : Backup Youtube ingest server et dans clé
taper le code fourni par Youtube lors de la création de votre chaine TV
Cliquer sur "Sortie" et dans la zone enregistrement saisir le chemin ou
seront enregistrées les vidéos et dans le format d’enregistrement choisir
"MP4", ce format permet d’être lu sur la plupart des systèmes…
Valider en cliquant sur OK
v2020-07 page 11Notes
Pour commencer /
arrêter le streaming
(pour la journée)
Pour démarrer / arrêter
l’enregistrement vidéo du
patineur dans un fichier
dont le nom s’incrémente
en fonction de l’heure de
démarrage…
v2020-07 page 12Utilisation de OBS Studio
Cliquer sur "Commencer le streaming" au début de la compétition si vous voulez
faire du live
Cliquer sur "Démarrer l’enregistrement" au début du programme de chaque
patineur, le fichier sera enregistré sous forme : 2020-02-02 10-02-54.mp4 dans le
dossier défini…
Cliquer sur « Arrêter l’enregistrement" a la fin du programme de chaque patineur
Quand la catégorie est finie mettre les vidéos, timeschedule et judgescore dans le
dossier de la catégorie créé, puis le déplacer dans le dossier vidéo de la
compétition…
exemples : "Junior Dame SP" , "Junior Dame FS" , "videos TDF ville année"
Cliquer sur " Arrêter le streaming " a la fin de la compétition/journée si vous avez
fait du live… (le live peut être revu plus tard sur votre chaine Youtube)
v2020-07 page 13Vous pouvez aussi lire