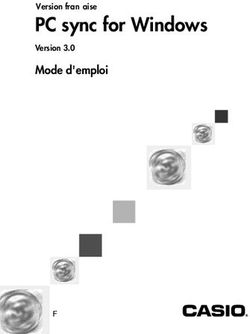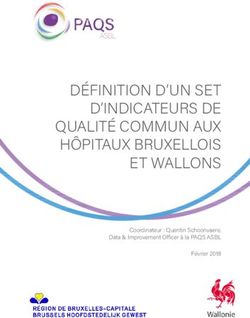IMPORT & EXPORT PALM SOMMAIRE
←
→
Transcription du contenu de la page
Si votre navigateur ne rend pas la page correctement, lisez s'il vous plaît le contenu de la page ci-dessous
IMPORT & EXPORT PALM
SOMMAIRE
PRÉ REQUIS
QUE PUIS-JE EXPORTER ?
COMMENT PROCÉDER ?
Depuis la Fenêtre de recherche
Depuis l’Agenda
Depuis l’Annuaire des Correspondants
Depuis « Impression et Exploitation »
IMPORT DANS PALM
Coordonnées Patients
Agenda
Correspondants
Extraits des Dossiers
EXPORT POCKET PC
Retour Sommaire
1/13IMPORT ET EXPORT PALM
PRÉ REQUIS
Il est admis que vous sachiez utiliser votre PalmPilot, que vous connaissiez le fonctionnement du Logiciel
Palm DeskTop, que votre PalmPilot est relié de façon correcte à votre ordinateur de bureau, que la fonc-
tion synchronisation est fonctionnelle.
MédiClick! propose de nombreuses fonctions d'export des données de votre fichier médical.
Il est en particulier possible d'exporter des données de MédiClick! vers le Palm .
Toutefois il n'existe pas de synchronisation des données saisies depuis votre Palm vers MédiClick!
L’échange d’information se fait à sens unique.
Les données exportées seront donc uniquement consultatives (contrairement à la puissante « Fonction
Visite » dédiée aux ordinateurs portables.
Voir Chapitre Fonction Nomade
QUE PUIS-JE EXPORTER ?
1.La liste de tous les Patients de mon Fichier (ou seulement une sélection de patient) avec ou sans
leur dernière Consultation et ordonnance.
2.La page du jour de l'agenda et/ou les pages suivantes selon un intervalle défini.
3.La liste des Correspondants depuis l’Annuaire des Correspondants
4.Un ou plusieurs Dossiers Patients complets avec une limite de 32 000 caractères depuis le sous-menu
« Impression et Exploitation... » du Menu Info
COMMENT PROCÉDER ?
La fonction export existe dans de multiple endroit et ne donne pas les mêmes résultats.
Depuis la Fenêtre de recherche :
Depuis la fenêtre « Rechercher un patient… », sélectionnez un ou plusieurs patients selon un critère
de recherche.
Vous pouvez sélectionner l'ensemble de votre fichier patient par un Maj-Clic sur la zone
de la fenêtre ... Se référer à la Barre d’Aide)
Sélectionnez Toutes les Fiches présentées via menu Edition / Tout sélectionner
Ou
Sélectionnez quelques lignes contiguës
Retour Sommaire
2/13(Clic sur la première ligne puis Maj-Clic sur la dernière ligne. Toutes les lignes intermédiaires sont rete-
nues)
ou non contiguës par utilisation de la Touche Ctrl (PC) / Pomme (Mac) et Clic sur les lignes voulues :
Votre choix effectué... cliquez sur le Bouton Palm situé en haut à gauche de la fenêtre « Recher-
cher un patient… »
Un Alt-Clic sur ce bouton exportera aussi la dernière Consultation effectuée ainsi que l'Ordonnance.
Un fichier texte nommé « Palm_Contact_PATIENTS.txt » est créé sur le disque Dur dans le répertoire
PalmExport situé dans votre répertoire MédiClick!:
Depuis l’Agenda :
Si vous désirez exporter votre :
• AGENDA du JOUR
Faite un Clic sur le Bouton Palm de la fenêtre AGENDA
• ou l'AGENDA du JOUR et des jours suivants
Faite un Alt-Clic sur le Bouton Palm de la fenêtre AGENDA
Une fenêtre de bornage de date apparaît :
Un fichier texte nommé « Palm_Agenda.txt » est créé sur le disque Dur dans le répertoire PalmExport
situé dans votre répertoire MédiClick!
Retour Sommaire
3/13Depuis l’Annuaire des Correspondants
Si vous désirez exporter un ou plusieurs Correspondants, sélectionnez ceux que vous désirez dans la
liste des Correspondants puis, faite un Clic sur le Bouton Palm de la fenêtre Annuaire des Correspon-
dants.
Un fichier texte nommé « Palm_Contact_CORRESP.txt » est crée sur le disque Dur dans le répertoire
PalmExport situé dans votre répertoire MédiClick!
Depuis « Impression et Exploitation »
Si vous désirez exporter un dossier Patient, faite un Clic sur le Bouton Palm de la fenêtre « Impression et
Exploitation... » (Menu Info)
Un fichier texte nommé « NOM-Prénom.txt » est crée sur le disque Dur dans le répertoire PalmExport
situé dans votre répertoire MédiClick!:
Un fichier nommé « Palm_Note_Patients.txt » est créé en cas d'export de plusieurs dossiers en même
temps :
IMPORT DANS PALM
Retour Sommaire
4/13Vous avez procédé à l’export de données et obtenu un ou plusieurs fichiers de type « texte » dans le dos-
sier PalmExport de votre répertoire MédiClick!
Les manipulations suivantes relèvent du maniement de votre Palm puisque les fichiers à importer n’ont
rien de spécifiques.
Pour donner les grandes lignes...
Lancez le Logiciel Palm DeskTop présent sur votre ordinateur de bureau.
Si besoin, installez le avec les CD fournit avec votre Palm.
Si besoin téléchargez-le : … http://www.palmone.com/us/support/palmdesktop.html
Coordonnées Patients
Pour importer le fichier des coordonnées patients nommé « Palm_Contact_PATIENTS.txt » faite menu
Fichier / Importer
Localisez sur votre disque Dur le répertoire PalmExport situé dans votre répertoire contenant MédiClick!
La fenêtre d'import PalmDesktop s'affiche :
Par défaut l'ordre des champs est correct. Vérifiez que le Nom correspond bien au NOM etc...
Retour Sommaire
5/13Sélectionnez Adresse dans la liste Champs
Sélectionnez TAB et Ret Chariot dans la liste
Délimiteurs
Faite OK...
Vous avez importé dans le logiciel Palm DeskTop votre fichier contenant les patients retenus.
Reste juste à faire la synchronisation de votre Palm avec votre Ordinateur Mac ou PC.
Lisez la Documentation idoine
Agenda
Pour importer le fichier « Palm_Agenda.txt » contenant les données Agenda suivez la même procédure.
Lancez Palm DeskTop sur votre ordinateur
Menu Fichier/ Importer
Pour l'agenda à bien sélectionner :
Effectuez une synchronisation
Lisez la Documentation idoine
Astuces:
Vous pouvez affiner la présentation des données affichées sur votre Palm.
Pour cela rentrez correctement le Nom des Champs exportés dans les paramétrages du logiciel Palm
DeskTop.
Voilà comment se présente une fiche patient sur Macintosh et Palm DeskTop® 4.1 :
Retour Sommaire
6/13Remarquez qu'il est possible de donner un NOM significatif aux rubriques importées en particulier pour
Poids / Taille, DN, TA Pouls, Dernier Acte.
Par défaut elles se nomment : Personnalisé 1 , Personnalisé 2 etc. etc... = Pas parlant !
Le libellé de ces champs sera recopié sur votre PalmPilot. La consultation des données en sera grande-
ment facilitée !
Correspondants
Pour importer le fichier « Palm_Contact_CORRESP.txt » des Correspondants faites menu Fichier /
Importer
La procédure est la même que celle qui est indiquée pour importer un fichier patient.
Se reporter donc plus haut.
Extraits des Dossiers
L'import des Dossiers Patients se fait au format Mémos :
Depuis la fenêtre d'import PalmDesktop sélectionnez donc l’option «Mémos» :
Il est conseillé de faire un dossier par patient et non un export massif de plusieurs dossiers en même
temps.
A vos Palm ... Prêt ?... Partez !
EXPORT POCKET PC
À partir de MédiClick! la procédure est la même que pour le Palm.
Cependant ces données ne peuvent pas être importées directement dans Outlook.
Car certaines, les caractères accentués, les dates ne sont pas reconnues.
Il faut donc les faire transiter par un autre logiciel par exemple un tableur.
Ici, nous utiliserons le logiciel Excel.
Retour Sommaire
7/13Voici un exemple pour importer les coordonnées des patients : nom, prénom, adresse, numéro télé-
phone, date de naissance.
Mais cette procédure peut être appliquée à toutes les exportations de MédiClick!.
Il suffit ensuite de travailler les données dans le tableur.
Il y a peut-être d'autres solutions plus performantes. À vous de nous les indiquer. Merci.
Dans Excel ouvrir le fichier Palm_Contact_PATIENTS. txt qui se trouve dans le dossier MédiClick!/PalmEx-
port
Dans la fenêtre assistant importation de texte , choisir pour origine de fichier : Windows (ANSI)
Ceci va permettre aux caractères accentués d'être reconnus.
Retour Sommaire
8/13Faire suivant à la deuxième étape.
À la troisième étape, sélectionner la colonne correspondant aux dates de naissance puis pointer date.
De même, sélectionner la colonne numéro téléphone et pointer texte.
Faire terminer.
Sélectionner la première ligne, puis insérer une ligne supplémentaire.
Vous pouvez mettre des titres : nom, prénom, etc.
Retour Sommaire
9/13Sélectionner la zone concernée pour l'exportation et définir un nom.
Par défaut, cela peut être "nom".
Enregistrer au format .xls et surtout ne pas oublier de fermer.
Ouvrir Outlook. Se positionner sur Contacts. Dans le menu fichier faire importer
puis comme indiqué dans la fenêtre ci-dessous
Retour Sommaire
10/13Choisir Microsoft Excel
Si tout s'est bien passé vous devez arriver à cette fenêtre.
Cocher importer "Nom" dans le dossier : Contacts
Cliquer sur le bouton Champs personnalisés.
Retour Sommaire
11/13Comme indiqué, faire correspondre les différents champs en faisant un copier déposer.
Retour Sommaire
12/13Vous avez terminé, vous devez retrouver dans les contacts vos patients.
Et si vous le voulez, vous pouvez utiliser ce moyen pour d'autres exportations.
Retour Sommaire
13/13Vous pouvez aussi lire