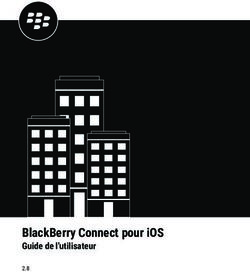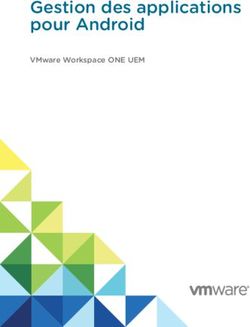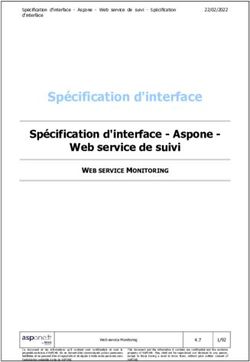MIVOICE OFFICE WEB APPLICATION USER GUIDE - 10 JUNE 2021 - MITEL
←
→
Transcription du contenu de la page
Si votre navigateur ne rend pas la page correctement, lisez s'il vous plaît le contenu de la page ci-dessous
Notice
The information contained in this document is believed to be accurate in all respects but is not warranted by Mitel Networks™
Corporation (MITEL®). The information is subject to change without notice and should not be construed in any way as a commit-
ment by Mitel or any of its affiliates or subsidiaries. Mitel and its affiliates and subsidiaries assume no responsibility for any errors
or omissions in this document. Revisions of this document or new editions of it may be issued to incorporate such changes.No
part of this document can be reproduced or transmitted in any form or by any means - electronic or mechanical - for any purpose
without written permission from Mitel Networks Corporation.
Trademarks
The trademarks, service marks, logos and graphics (collectively “Trademarks”) appearing on Mitel's Internet sites or in its publi-
cations are registered and unregistered trademarks of Mitel Networks Corporation (MNC) or its subsidiaries (collectively "Mitel")
or others. Use of the Trademarks is prohibited without the express consent from Mitel. Please contact our legal department at
legal@mitel.com for additional information. For a list of the worldwide Mitel Networks Corporation registered trademarks, please
refer to the website: http://www.mitel.com/trademarks.
®,™ Trademark of Mitel Networks Corporation
© Copyright 2021, Mitel Networks Corporation
All rights reservedContents
Chapter: 1 Comment démarrer avec l’Application MiVoice Office Web . . . . . . . 1
Qu’est-ce que l’Application MiVoice Office Web Application? . . . . . . 1
Enregistrer votre MiVoice Office Web Application . . . . . . . . . . . . . 2
Connecter / Déconnecter . . . . . . . . . . . . . . . . . . . . . . . . . . 4
Connexion . . . . . . . . . . . . . . . . . . . . . . . . . . . . . . . 5
Déconnexion . . . . . . . . . . . . . . . . . . . . . . . . . . . . . 6
Mot de passe oublié? . . . . . . . . . . . . . . . . . . . . . . . . . . . . . 6
MiVoice Office Progressive Web Application . . . . . . . . . . . . . . . . 6
Installer MiVoice Office PWA . . . . . . . . . . . . . . . . . . . . 7
Désinstaller MiVoice Office PWA . . . . . . . . . . . . . . . . . . 7
Présentation de MiVoice Office Web Application . . . . . . . . . . . . . 7
Barre d'en-tête . . . . . . . . . . . . . . . . . . . . . . . . . . . . 8
Menu de navigation . . . . . . . . . . . . . . . . . . . . . . . . . 9
Écran d'accueil . . . . . . . . . . . . . . . . . . . . . . . . . . . . 9
Réglages de MiVoice Office . . . . . . . . . . . . . . . . . . . . . . . . .12
Permissions et Notifications . . . . . . . . . . . . . . . . . . . . . . . . .15
Notifications d’appel . . . . . . . . . . . . . . . . . . . . . . . . .16
Notifications de chat . . . . . . . . . . . . . . . . . . . . . . . . .16
Problèmes connus . . . . . . . . . . . . . . . . . . . . . . . . . . . . . .16
Problèmes liés à la fonction d'appel sur le téléphone de bureau 16
Problèmes de Journal d'appels si vous avez installé le Mitel Web Extension
17
Les utilisateurs de Chrome en Belgique n'obtiennent pas le bon préfixe de
pays lorsqu'ils utilisent la fonction Cliquer pour composer . . . .17
Remarques de version . . . . . . . . . . . . . . . . . . . . . . . . . . . .17
Navigateurs pris en charge, Régions, et Langues . . . . . . . . . . . . . .17
Navigateurs pris en charge . . . . . . . . . . . . . . . . . . . . .17
Régions prises en charge . . . . . . . . . . . . . . . . . . . . . . .18
Langues prises en charge . . . . . . . . . . . . . . . . . . . . . .19
Compatibilité avec les télétravailleurs . . . . . . . . . . . . . . .19
Chapter: 2 Base de compte . . . . . . . . . . . . . . . . . . . . . . . . . . . . . . 20Définir Votre Profil . . . . . . . . . . . . . . . . . . . . . . . . . . . . . .20
Télécharger Votre Avatar . . . . . . . . . . . . . . . . . . . . . . . . . .21
Organiser Votre Écran d’accueil . . . . . . . . . . . . . . . . . . . . . . .22
Définir votre Présence . . . . . . . . . . . . . . . . . . . . . . . . . . . .24
Chapter: 3 Gérer les contacts . . . . . . . . . . . . . . . . . . . . . . . . . . . . . 26
Répertoire de contacts . . . . . . . . . . . . . . . . . . . . . . . . . . . .26
Rechercher un Contact . . . . . . . . . . . . . . . . . . . . . . . . . . . .28
Afficher l’état de contact . . . . . . . . . . . . . . . . . . . . . . . . . . .31
Chapter: 4 Gérer des groupes . . . . . . . . . . . . . . . . . . . . . . . . . . . . . 33
Créer un groupe . . . . . . . . . . . . . . . . . . . . . . . . . . . . . . . .34
Modifier un groupe . . . . . . . . . . . . . . . . . . . . . . . . . . . . . .34
Ajouter des Contacts à un groupe . . . . . . . . . . . . . . . . . . . . . .35
Supprimer un Groupe . . . . . . . . . . . . . . . . . . . . . . . . . . . .36
Chapter: 5 Appeler . . . . . . . . . . . . . . . . . . . . . . . . . . . . . . . . . . . 37
Fonctions d'appel . . . . . . . . . . . . . . . . . . . . . . . . . . . . . . .37
Répondre ou Décliner un Appel . . . . . . . . . . . . . . . . . . . . . . .39
Passer un appel . . . . . . . . . . . . . . . . . . . . . . . . . . . . . . . .40
Pour passer un appel à l’aide du clavier numérique . . . . . . . .40
Passer un appel à partir de l’écran d’accueil . . . . . . . . . . . .40
Passer un appel à partir du Répertoire . . . . . . . . . . . . . . .41
Passer un appel à partir d’une boîte de réception . . . . . . . . .41
Passer un appel à partir de la fenêtre de discussion . . . . . . .42
Passer un appel à partir du menu Journal des appels . . . . . . .42
Passer un appel durant un appel actif . . . . . . . . . . . . . . .42
Gérer Plusieurs Appels . . . . . . . . . . . . . . . . . . . . . . . . . . . .43
Options visant à répondre à un deuxième appel entrant . . . . .43
Options visant à répondre à un troisième appel entrant . . . . .44
Options pour gérer deux appels . . . . . . . . . . . . . . . . . . .45
Passez un appel en Attente . . . . . . . . . . . . . . . . . . . . . . . . .46
Transférer un appel . . . . . . . . . . . . . . . . . . . . . . . . . . . . . .47
Transf. av. . . . . . . . . . . . . . . . . . . . . . . . . . . . . . . .47
Transfert supervisé . . . . . . . . . . . . . . . . . . . . . . . . . .49
Journal d’appels . . . . . . . . . . . . . . . . . . . . . . . . . . . . . . . .50
Accédez à l'historique des appels . . . . . . . . . . . . . . . . . .52
NPD (Ne Pas Déranger) . . . . . . . . . . . . . . . . . . . . . . . . . . . .52
Appel à l'aide d'un téléphone de bureau à partir de l'application MiVoice Office
Web . . . . . . . . . . . . . . . . . . . . . . . . . . . . . . . . . . . . . .53
Limites . . . . . . . . . . . . . . . . . . . . . . . . . . . . . . . . .55
Cliquez pour composer un numéro en utilisant l’application MiVoice Office
Web Application . . . . . . . . . . . . . . . . . . . . . . . . . . . . . . .56
Prérequis . . . . . . . . . . . . . . . . . . . . . . . . . . . . . . .56
Formats des numéros de téléphones pris en charge . . . . . . .58Utilisation de la fonction cliquer pour composer . . . . . . . . .58
Chapter: 6 Discussion . . . . . . . . . . . . . . . . . . . . . . . . . . . . . . . . . 60
Fonctionnalités Chat . . . . . . . . . . . . . . . . . . . . . . . . . . . . .60
Discussion individuelle et de groupe . . . . . . . . . . . . . . . .60
Indications de saisie de Chat . . . . . . . . . . . . . . . . . . . .61
Historique de message chat . . . . . . . . . . . . . . . . . . . . .61
Reçus de lecture . . . . . . . . . . . . . . . . . . . . . . . . . . .61
Passer la curseur sur le mini avatar pour voir le nom du contact. 62
Démarrer une Réunion toue en discutant . . . . . . . . . . . . .62
Passer un appel tout en discutant . . . . . . . . . . . . . . . . .62
Panneau Informations . . . . . . . . . . . . . . . . . . . . . . . .62
Masquer une discussion . . . . . . . . . . . . . . . . . . . . . . .63
Démarrer une Session Chat . . . . . . . . . . . . . . . . . . . . . . . . .63
Répondre à un Chat . . . . . . . . . . . . . . . . . . . . . . . . . . . . . .65
Streams . . . . . . . . . . . . . . . . . . . . . . . . . . . . . . . . . . . .67
Créer un Stream . . . . . . . . . . . . . . . . . . . . . . . . . . .67
Parcourir les Streams . . . . . . . . . . . . . . . . . . . . . . . .68
Gérer les Streams . . . . . . . . . . . . . . . . . . . . . . . . . .69
Démarrer un réunion durant un Stream . . . . . . . . . . . . . .70
Chapter: 7 Réunions . . . . . . . . . . . . . . . . . . . . . . . . . . . . . . . . . . 71
Lancer une réunion à l'aide de l'application MiTeam Meetings . . . . .71
Chapter: 8 Signalez un problème et partagez un commentaire . . . . . . . . . . 73QU’EST-CE QUE L’APPLICATION MIVOICE OFFICE WEB APPLICATION?
CHAPTER 1 COMMENT DÉMARRER AVEC L’APPLICATION MIVOICE OFFICE WEB
Comment démarrer avec l’Application
MiVoice Office Web
Les articles suivants vous aideront à comprendre l'application Mitel MiVoice Office Web Application en
détail, à l'installer, à vous enregistrer et à vous connecter à l'application Mitel MiVoice Office Web Appli-
cation, à utiliser l'écran d'accueil, à accéder à vos paramètres et à réinitialiser votre mot de passe si
jamais vous l'oubliez ou si vous souhaitez le modifier.
• Qu’est-ce que l’Application MiVoice Office Web Application?
• Enregistrer votre MiVoice Office Web Application
• Connecter / Déconnecter
• Mot de passe oublié?
• MiVoice Office Progressive Web Application
• Présentation de MiVoice Office Web Application
• Réglages de MiVoice Office
• Permissions et Notifications
• Problèmes connus
• Remarques de version
• Navigateurs pris en charge, Régions, et Langues
Qu’est-ce que l’Application MiVoice Office Web Applica-
tion?
L'application MiVoice Office Web Application permet aux utilisateurs de répondre et de gérer plusieurs
appels en temps réel depuis leur PC ou leur Mac. L'application MiVoice Office Web Application apporte
les fonctionnalités d'un système téléphonique professionnel à une application web. L'application MiVoice
Office Web Application offre des fonctions de communication avancées et s'intègre au gestionnaire
d'appels de votre entreprise pour vous permettre de contrôler totalement votre expérience de communi-
cation.
• Répondre et diriger les appels entrants immédiatement
• Chercher et se connecter avec des individus et des groupes à travers des appels et des discussions
• Utilisez une interface simple et intuitive pour une meilleure expérience utilisateur
• Gérez plus efficacement les communications et flux de travail centrés sur la voix
L’application MiVoice Office Web Application offre les meilleures fonctionnalités d'un téléphone de
bureau professionnel sur votre ordinateur:
• Fonctionnalités de téléphonie vocale d’entreprise, avec transfert, appels de groupe et groupes de
recherche
• Ne pas déranger (NPD)
• Discussion personnelle 1:1 et de groupe sécurisée
• Le statut direct (présence) des utilisateurs et des postes
• Historique dynamique des appels
1ENREGISTRER VOTRE MIVOICE OFFICE WEB APPLICATION
CHAPTER 1 COMMENT DÉMARRER AVEC L’APPLICATION MIVOICE OFFICE WEB
• Synchronisation et gestion des contacts (professionnel)
Pour accéder à la dernière version de l'application, les utilisateurs doivent entrer l’URL
https://office.mitel.io dans leur navigateur et se connecter à l'application. Pour de plus amples informa-
tions sur comment se connecter à l’application, voir Connecter / Déconnecter.
NOTE: L'application MiVoice Office Web Application est prise en charge par MiVoice Office 400 6.1 et les
versions ultérieures.
Enregistrer votre MiVoice Office Web Application
Avant de vous connecter à MiVoice Office Web Application, vous devez enregistrer vos informations
auprès de Mitel et créer un compte. Suivez les étapes suivantes pour enregistrer votre compte.
1. Assurez-vous que vous avez reçu un e-mail portant la ligne d’objet ‘Bienvenue au Mitel MiVoice
Office’ à partir de no-reply@mitel.io. Il s’agit d’un e-mail de vérification qui vous est envoyé lorsque
le Partenaire Mitel vous choisit comme utilisateur lors du déploiement de l’application Mitel MiVoice
Web. Si vous ne trouvez pas cet e-mail dans votre boîte de réception, vérifiez vos dossiers de courrier
indésirable ou pourriel pour des e-mails récents qui vous sont envoyés à partir de no-reply@mitel.io.
2. L’e-mail de vérification comprend un bouton Terminer de créer votre compte. Appuyez sur ce
bouton pour aller à la page de confirmation de l’utilisateur Mitel, où vous devez fournir des détails pour
terminer le processus d’enregistrement du compte.
3. Dans le champ Nom, saisissez votre nom. C'est le nom qui sera visible par les autres utilisateurs
lorsque vous utiliserez l'application. Créez un nouveau mot de passe pour l'application MiVoice Office
2ENREGISTRER VOTRE MIVOICE OFFICE WEB APPLICATION
CHAPTER 1 COMMENT DÉMARRER AVEC L’APPLICATION MIVOICE OFFICE WEB
Web Application et cliquez sur Terminer après avoir accepté les termes et conditions généraux pour
terminer la procédure d'enregistrement du compte.
L’écran suivant affiche avec succès l’enregistrement de votre compte.
3CONNECTER / DÉCONNECTER
CHAPTER 1 COMMENT DÉMARRER AVEC L’APPLICATION MIVOICE OFFICE WEB
Cliquez sur Lancer l'application web pour accéder à MiVoice Office Web Application. Une fois que
vous avez enregistré votre compte avec succès, vous recevrez un autre e-mail de no-reply@mi-
tel.io, qui contient les liens pour accéder à l'application web, télécharger l'application mobile et ouvrir
la documentation d'aide de MiVoice Office.
Connecter / Déconnecter
Se connecter et se déconnecter de l’application MiVoice Office Web Application est chose facile à faire.
Suivez les instructions de Connexion et Déconnexion ci-dessous. Lorsque vous vous déconnectez, vous
4CONNECTER / DÉCONNECTER
CHAPTER 1 COMMENT DÉMARRER AVEC L’APPLICATION MIVOICE OFFICE WEB
ne recevrez plus des notification pour les appels entrants et les messages chat La prochaine fois que
vous vous connectez, tous vos appels, discussions et contacts vous seront accessibles.
NOTE: Tous les fonctionnalités décrites dans l’aide en ligne pour l’application MiVoice Office Web Appli-
cation nécessitent que vous soyez connecté à l’application.
Connexion
NOTE: Après l’installation, lorsque vous vous connectez à l’application MiVoice Office Web Application
pour la première fois, lorsque vous vous connectez à l’application, l’utilisation de certaines fonctionnalités
vont générer des messages à l’écran demandant l’autorisation d’accéder à certaines zones de votre ordi-
nateur. Pour en savoir plus, voir Permissions et Notifications.
1. Cliquez sur l’URL https://office.mitel.io ou saisissez office.mitel.io dans l’onglet de votre navigateur.
La page de connexion de l’utilisateur Mitel s’affiche.
2. Pour se connecter, l'utilisateur doit entrer l'identifiant de l'e-mail (indiqué sur le compte de l'utilisateur)
comme nom d'utilisateur et le numéro de compte reçu dans l'e-mail de bienvenue (si demandé) dans
les champs spécifiques. Cliquez sur Suivant.
3. Saisissez le mot de passe que vous avez indiqué lors de l'enregistrement de votre compte dans le
champ Mot de passe fourni, et cliquez sur Suivant pour vous connecter à l'application. Voir Enreg-
istrer votre MiVoice Office Web Application pour plus de détails sur la manière d’inscrire un utilisateur.
NOTE: Si vous oubliez votre mot de passe, consultez pour savoir Mot de passe oublié? comment en
définir un nouveau.
4. Après s'être connecté, un utilisateur peut passer et recevoir des appels, démarrer une session de
discussion ou répondre à une discussion, créer ou rejoindre une diffusion, gérer des contacts et des
groupes de contacts, et démarrer une réunion en utilisant MiTeam Meetings.
Si vous vous connectez à l'application MiVoice Office Web Application à l'aide du navigateur Google
Chrome ou Microsoft Edge, vous pouvez télécharger l'application MiVoice Office Progressive Web. Pour
de plus amples informations, reportez-vous à MiVoice Office Progressive Web Application.
NOTE:
• En cas de problèmes de connectivité à votre réseau Wi-Fi, une Tentative de connexion, ou Appareil
hors ligne.La fonctionnalité sera limitée, l'alerte s’affiche. Dans ce cas, vous pourrez être incapable
de vous connectez à l’app. Si ce problème persiste, contactez votre administrateur informatique.
• Au cas où vous ne disposez pas de licences nécessaires, une alerte Pas de Licence Disponible
s’affiche lorsque vous essayez de vous connectez à l’application MiVoice Office et vous ne pourrez
pas vous connecter. Contactez votre administrateur informatique pour avoir des informations sur les
licences nécessaires. Vous pouvez voir les licences nécessaires dans la section Ajouter des Utilisa-
teurs CloudLink Appdans Configurez MiVO400 sur la Platform Standalone ou Configurez MiVO400
sur la Platforme SMBC (en fonction de la plateforme sur laquelle vous avez déployé l’application).
5MOT DE PASSE OUBLIÉ?
CHAPTER 1 COMMENT DÉMARRER AVEC L’APPLICATION MIVOICE OFFICE WEB
Déconnexion
Pour vous déconnecter de l'application MiVoice Office Web Application, suivez les étapes suivantes:
1. Cliquez sur votre avatar, et dans le panneau déroulant qui s'ouvre, cliquez sur Déconnexion.
Mot de passe oublié?
Si vous êtes déconnecté de l'application MiVoice Office Web et que vous avez oublié votre mot de passe
nécessaire pour vous connecter, suivez les étapes suivantes pour réinitialiser votre mot de passe:
1. Accédez à l'application MiVoice Office Web Application en cliquant sur l'URL https://office.mitel.io ou
en saisissant office.mitel.io dans l'onglet de votre navigateur. La page de connexion de l’utilisateur
Mitel s’affiche.
2. Saisissez le nom de votre utilisateur et cliquez sur Suivant.
3. Cliquez sur le lien Mot de passe oublié.
4. Saisissez le nom de votre utilisateur (s’il n’est pas déjà été fourni) et cliquez Suivant. Si vous cliquez
sur la Page Connexion, vous serez redirigé à la page de connexion de l’utilisateur.
5. Un e-mail contenant un lien Réinitialiser mot de passe, et un numéro de code à 6 chiffres est envoyé
à l’adresse e-mail que vous avez fournie. Si vous ne trouvez pas cet e-mail dans votre boîte de récep-
tion, vérifiez vos dossiers de fichier indésirable ou pourriel pour des e-mails récents qui vous sont
envoyés à partir de no-reply@mitel.io.
6. Cliquez sur l’onglet Entrer le Code affiché sur la page web et entrez le numéro de code à 6 chiffres.
Cliquez sur Envoyer pour réinitialiser votre mot de passe.
7. Autrement, dans l’e-mail que vous avez reçu, cliquez sur le lien Réinitialiser mot de passe. Dans la
page Définir un nouveau mot de passe qui s’ouvre, saisissez un mot de passe qui répond aux
Exigences du mot passe et confirmez la saisie. Cliquez sur Suivant pour réinitialiser votre mot de
passe.
MiVoice Office Progressive Web Application
MiVoice Office Progressive Web (MiVoice Office PWA) Application combine le meilleur du web et de
l'application mobile native, et offre une expérience plus rapide, immersive et similaire à celle d'une appli-
cation sur votre appareil de bureau. MiVoice Office PWA offre des fonctionnalités clés telles que les noti-
fications "push", l'accès au matériel de l'appareil et la création d'une expérience utilisateur similaire à celle
de l'application native sur les appareils de bureau.
MiVoice Office PWA est pris en charge par les navigateurs Google Chrome et Microsoft Edge.
6PRÉSENTATION DE MIVOICE OFFICE WEB APPLICATION
CHAPTER 1 COMMENT DÉMARRER AVEC L’APPLICATION MIVOICE OFFICE WEB
Installer MiVoice Office PWA
Pour installer MiVoice Office PWA:
1. Se Connecter à l’application MiVoice Office Web Application.
2. Cliquez sur votre avatar, et à partir panneau déroulant qui s'affiche, cliquez sur Installer app. Vous
pouvez aussi cliquez sur l’icône qui s’affiche à droite de la barre d’adresse du navigateur.
3. Vous serez invité à installer l’application sur votre appareil de bureau. Dans la boîte de dialogue
d’invite, cliquez sur Installer pour installer l’application progressive web. Cliquez sur Annuler annule
l’opération.
4. L’application MiVoice Office PWA s’ouvre, affichant l’écran d’accueil.
NOTE: Après l’installation, lorsque vous vous connectez à l’application MiVoice Office PWA pour la
première fois, lorsque vous vous connectez à l’application, l’utilisation de certaines fonctionnalités vont
générer des messages à l’écran demandant l’autorisation d’accéder à certaines zones de votre téléphone
portable. Pour de plus amples informations, reportez-vous à Permissions et Notifications.
Après avoir installé le PWA, vous pouvez basculer entre le PWA et l'application web (dans le navigateur).
Pour passer à l'application Web tout en utilisant le PWA, cliquez sur l'icône à trois points en haut à droite
de la fenêtre PWA de MiVoice Office, et dans le panneau qui s'ouvre, cliquez sur Ouvrir dans (nom du
navigateur). Pour passer au PWA de MiVoice Office tout en utilisant l'application web, cliquez sur
l'icône à droite de la barre d'adresse du navigateur. Dans l'écran d'invite qui s'ouvre, cliquez sur Ouvrir.
Désinstaller MiVoice Office PWA
Pour désinstaller MiVoice Office PWA:
1. Cliquez sur l'icône à trois points en haut à droite de la fenêtre PWA du MiVoice Office. Un panneau
s’ouvre.
2. Cliquez sur Désinstaller MiVoice Office Web.
3. Un écran d’invite s’affiche. Cochez la case Effacer également les données de (nom du navigateur)
si vous souhaitez supprimer les données de navigation et les cookies liés au MiVoice Office PWA.
4. Cliquez sur Supprimer. Le MiVoice Office PWA est désinstallé à partir de votre appareil. Cliquez sur
Annuler annule la désinstallation.
Présentation de MiVoice Office Web Application
La fenêtre principale de MiVoice Office Web Application comporte trois sections principales: La barre
d'en-tête, le menu de navigation et l'écran d'accueil.
7PRÉSENTATION DE MIVOICE OFFICE WEB APPLICATION
CHAPTER 1 COMMENT DÉMARRER AVEC L’APPLICATION MIVOICE OFFICE WEB
A Barre d'en-tête – Affiche le clavier numérique,
votre avatar et votre disponibilité.
B Menu de navigation – Affiche le menu de
navigation de base pour l'application MiVoice
Office Mobile Application. Seules les
fonctionnalités dont vous possédez les licences
d'utilisation s'affichent.
C Écran d'accueil – compte deux sections:
• Mosaïques: Affiche les Mosaïques que vous
avez ajoutées. Vous pouvez créer une
mosaïque pour un contact individuel, un
groupe de contacts et des touches de fonction.
• Boîte de réception : Affiche les appels et les
messages récents reçus.
Barre d'en-tête
La barre d’en-tête d’en haut affiche le clavier téléphonique et votre avatar et votre disponibilité. Un clic
sur l'avatar ouvre un panneau déroulant qui affiche les différents états de disponibilité, les Paramètres
et les options de Déconnexion. Un clic sur l’icône du clavier numérique ( ) ouvre le clavier numérique,
qui est utile pour passer des appels au numéros de téléphones introuvables dans le Répertoire ou le
journal des appels.
8PRÉSENTATION DE MIVOICE OFFICE WEB APPLICATION
CHAPTER 1 COMMENT DÉMARRER AVEC L’APPLICATION MIVOICE OFFICE WEB
Menu de navigation
Le menu de navigation affiche les icônes pour accéder aux différentes fonctions de l’Application MiVoice
Office Web.
• Accueil— L’écran d’accueil offre un accès facile à toutes les fonctionnalités de l’application
MiVoice Office et permet des communications rapides avec vos contacts. Pour de plus amples infor-
mations, reportez-vous à Écran d'accueil.
• Messages — La fonctionnalité des Messages vous permet de vous connecter en temps réel à
tout autre contact ou groupe de contacts de l’application MiVoice. L’écran Messages affiche
l'ensemble des discussions existantes dans la moitié gauche de l'écran et le fil de discussion sélec-
tionnée dans la moitié droite. Pour de plus amples informations, reportez-vous à Discussion.
• Réunions — Cette fonction vous permet de démarrer une réunion avec n'importe lequel de vos
contacts (avec identifiant de courriel) en utilisant MiTeam Meetings. MiTeam Meetings est une solution
vidéo multipartite basée sur CloudLink avec des fonctionnalités de voix, de vidéo et de discussion qui
offre une expérience de collaboration complète. Pour plus d’informations, voir Aide en ligne de
MiTeam Meetings.. Pour en savoir plus sur le lancement de MiTeam Meetings à partir de l'application
MiVoice Office Web Application, voir Réunions.
• Répertoire — L'écran Répertoire permet d'accéder à tous les contacts et groupes professionnels.
Il vous permet également d'effectuer une recherche rapide dans la liste de contacts pour trouver les
personnes avec lesquelles vous souhaitez communiquer. Cliquez sur le contact ou passer le curseur
sur le contact pour afficher les options de communication.
• Journal des appels — L’écran du journal des appels offre une liste de tous les appels composés,
reçus et manqués. Pour appeler n'importe quelle entrée du journal des appels, passez le curseur sur
le contact et sélectionner l'icône.
Écran d'accueil
L'écran d'accueil est un endroit pratique pour stocker les contacts, groupes de contacts et touches de
fonction fréquemment utilisés, ce qui permet de communiquer rapidement avec vos contacts.
9PRÉSENTATION DE MIVOICE OFFICE WEB APPLICATION
CHAPTER 1 COMMENT DÉMARRER AVEC L’APPLICATION MIVOICE OFFICE WEB
Mosaïques
L'espace situé sous la barre d'en-tête à gauche de l'écran d'accueil permet d'ajouter des mosaïques.
Vous pouvez créer une mosaïque pour un contact individuel, un groupe de contacts et des touches de
fonction.
• Ajouter une mosaïque
Cliquez sur l’icône située sur la partie inférieure de l’écran d’Accueil. Un panneau apparait affichant
les options que vous pouvez ajouter à l’écran d’accueil.
– Pour ajouter des contacts :
• Cliquez sur Ajouter à partir du répertoire. Le panneau Ajouter à l’accueil s’ouvre.
• Dans le champ Recherche, saisissez le nom du contact que vous voulez ajouter. Un liste de
contacts dont les noms ou les adresses électroniques correspondent aux lettres que vous
saisissez s’affichent.
• Cliquez sur le nom et cliquez sur Ajouter. Le contact est ajouté comme une mosaïque dans
l’écran d’accueil.
Chaque mosaïque affiche l’état de disponibilité de ce contact. Passez le curseur sur toute mosaïque
pour accéder aux options permettant d'appeler, de discuter ou d'afficher les détails de ce contact.
Pour les informations connexes, voir Gérer les contacts et Gérer des groupes.
– Pour ajouter une touche de fonction :
• Cliquez sur Ajouter touche de fonction.
• Un panneau s'affiche où vous devez saisir le nom de la touche de fonction et le numéro corre-
spondant dans les champs spécifiques. Pour afficher une liste de codes de fonction prise en
charge, consultez le document intitulé Fonctions et Caractéristiques du Systèmes dans la
documentation MiVoice Office 400.
10PRÉSENTATION DE MIVOICE OFFICE WEB APPLICATION
CHAPTER 1 COMMENT DÉMARRER AVEC L’APPLICATION MIVOICE OFFICE WEB
NOTE: Vous pouvez ajouter des codes de fonction en utilisant les caractères * et # et les
chiffres 0 à 9 uniquement car le clavier téléphonique ne prend en charge que ces
caractères.
• Cliquez sur Ajouter. La Mosaïque de la touche de fonction est ajoutée à l’écran d’Accueil.
Après avoir ajouté une mosaïque de touche de fonction, cliquez que cette mosaïque pour exécuter
la fonction affectée à cette mosaïque.
NOTE: Vous pouvez créer une Mosaïque de la touche de fonction qui déplace un appel actif
d’un téléphone de bureau MiVO400 à une application mobile MiVoice Office ou une applica-
tion Web. Toutefois, une telle mosaïque de touches de fonction configurée permet de déplacer
un appel actif entre l'application MiVoice Office Mobile et l'application Web.
– Pour créer une mosaïque de groupe, voir Créer un groupe.
• Modification ou suppression d'une mosaïque
Cliquez sur l’icône située sur la partie inférieure de l’écran d’Accueil.
– Pour supprimer la mosaïque d'un contact:
• Cliquez sur l’icône située sur la partie supérieure droite de la Mosaïque. Le mosaïque est
supprimée de l’écran d’accueil.
• Pour modifier ou supprimer la Mosaïque de la touche de fonction:
– Pour supprimer la Mosaïque, cliquez sur l’icône située sur la partie supérieure droite de la
Mosaïque.
– Pour modifier la Mosaïque, passez la curseur sur la mosaïque et cliquez sur l’icône. Modifiez
les détails dans le panneau qui s’ouvre. Cliquez sur Mettre à jour.
• Pour modifier ou supprimer la Mosaïque de groupe:
– Pour modifier une mosaïque de groupe, voir Modifier un groupe.
– Pour supprimer une mosaïque de groupe, voir Supprimer un Groupe.
Boîte de réception
11RÉGLAGES DE MIVOICE OFFICE
CHAPTER 1 COMMENT DÉMARRER AVEC L’APPLICATION MIVOICE OFFICE WEB
L'espace situé sous la barre d'en-tête à droite de l'écran d'accueil est le menu de la Boîte de réception.
La Boîte de réception répertorie tous les appels et discussions que vous avez reçus récemment, par
ordre chronologique.
• Pour répondre à un message dans la Boîte de réception, cliquez sur le message. Vous pouvez aussi
passez le curseur sur le message et cliquez sur l’icône. Cela ouvre l'écran de discussion pour
cette personne en affichant les messages que vous avez reçus.
• Pour rappeler un contact à partir de la Boîte de réception, passez le curseur sur le contact et cliquez
sur l'icône. L'écran d'appel s'ouvre, et un appel est passé au contact. En cliquant sur le contact
dans la liste de la Boîte de réception, ouvrira l'écran du journal des appels, affichant les détails du
contact et votre journal des appels récents avec ce contact.
NOTE: Vous ne pouvez pas supprimer un appel ou un élément de conversation de la boîte de réception.
Réglages de MiVoice Office
Le panneau des Paramètres vous permet de modifier votre nom d'affichage et votre avatar, de choisir
l'option d'appel, d'accéder à la documentation d'aide en ligne, de signaler un problème, de soumettre des
commentaires, de vous déconnecter de l'application et de consulter le numéro de version de l'application.
12RÉGLAGES DE MIVOICE OFFICE
CHAPTER 1 COMMENT DÉMARRER AVEC L’APPLICATION MIVOICE OFFICE WEB
Accéder au panneau Paramètres:
1. Cliquez sur votre avatar sur la partie supérieure droite de l'application MiVoice Office Web.
2. Dans le panneau déroulant qui apparaît, cliquez sur Paramètres. Le panneau Paramètres s’ouvre.
Le tableau suivant résume comment utiliser les options disponibles dans le panneau des Paramètres de
l'application MiVoice Office Web Application.
Profil Vous pouvez modifier votre nom et avatar à tout
moment. Cliquez sur l’icône Modifier ( ) située
sur la partie supérieure droite de l’écran
Paramètres, effectuez les modifications
souhaitées, et cliquez sur Enregistrer. Pour de
plus amples informations, reportez-vous à Définir
Votre Profil.
13RÉGLAGES DE MIVOICE OFFICE
CHAPTER 1 COMMENT DÉMARRER AVEC L’APPLICATION MIVOICE OFFICE WEB
Appel utilisant Utilisez ce paramètre pour choisir de passer ou
de recevoir des appels via le softphone de
l'application web ou via le téléphone de bureau
associé à votre compte. Pour de plus amples
informations, reportez-vous à Appel à l'aide d'un
téléphone de bureau à partir de l'application
MiVoice Office Web.
Contacts personnels Utilisez ces paramètres pour permettre à
l’application d’accéder aux contacts personnels
de votre Office 365 en vous connectant à
l’application office 365.. Pour de plus amples
informations, reportez-vous à Rechercher un
Contact
J’ai besoin d’aide ? Si vous voulez en savoir plus sur l’utilisation de
l’application web, cliquez sur Besoin d’Aide?
pour ouvrir la documentation d’aide de l’utilisateur
final.
Problèmes & Commentaires Utilisez cette option pour signaler tout problème
que vous avez rencontré lors de l’utilisation de
cette application, ou partagez vos idées et
suggestions sur l’amélioration des fonctionnalités
de l’application. Pour de plus amples
informations, reportez-vous à Signalez un
problème et partagez un commentaire
Service juridique Cliquez sur cette option pour afficher le Contrat
de licence de l'utilisateur final..
Politique de confidentialité Cliquez sur cette option pour consulter la
politique de confidentialité de l'application
MiVoice Office Web Application.
Déconnexion Vous ne devrez vous déconnecter que si vous ne
souhaitez plus recevoir les notifications d’appels
et de chats. Lorsque vous vous reconnectez, tous
vos appels, chats et contacts vous seront à
nouveau accessibles.
Version La version de l’application qui est disponible dans
votre navigateur s’affiche sur la partie inférieure
du panneau Paramètres. Cliquez sur le numéro
de version pour voir plus de détails sur la version
actuelle. Sur l’écran du Profil du système qui
s’ouvre, vous pouvez modifier le niveau du
Journal si vous travaillez avec le support Mitel
afin de dépanner un problème.
14PERMISSIONS ET NOTIFICATIONS
CHAPTER 1 COMMENT DÉMARRER AVEC L’APPLICATION MIVOICE OFFICE WEB
Permissions et Notifications
Lorsque vous vous connectez à l'application MiVoice Office Web ou au PWA MiVoice Office pour la
première fois, l'utilisation de certaines fonctionnalités génère une invite vous demandant la permission
d'accéder à certaines zones de votre navigateur. Pour permettre à l'application MiVoice Office Web Appli-
cation d'être pleinement fonctionnelle, sélectionnez l'option Autoriser pour chaque invite qui vous
demande votre permission. Si vous choisissez de Bloquer ou de Ne pas autoriser l'une de ces invites,
vous ne pourrez pas utiliser les fonctionnalités associées.
La liste suivante décrit chaque type d’autorisation et les fonction(s) associées.
• Notifications — Autorise l’app à afficher les notifications lorsque vous recevez les appels et les discus-
sions.
NOTE: Si vous choisissez de Bloquer ou de Ne pas autoriser l'application MiVoice Office Web
Application, l'autorisation d'envoyer des notifications pendant l'invite initiale, le message Les noti-
fications sont désactivées, veuillez les autoriser dans votre navigateur si vous souhaitez les
recevoir est affiché dans l'écran d'accueil.
• Microphone — Autorise l’application à enregistrer votre voix pour l’utilisation durant un appel.
NOTE: Si vous choisissez de Bloquer ou de Ne pas autoriser l'accès de l'application MiVoice Office
Web Application à une fonction pendant l'invite initiale, le message Accès audio pour ce site est
bloqué.Veuillez modifier les paramètres de votre navigateur pour autoriser les appels
vocaux est affiché dans l'écran d'accueil.
• Emplacement — Permet à l'application d'accéder à l'emplacement précis de votre appareil.
Pour modifier les paramètres d’autorisation, suivez les instructions relatives à votre navigateur.
• Notifications
– Google Chrome
– Mozilla Firefox
– Apple Safari
– Microsoft Edge
Pour recevoir les notifications natives sur votre PC ou votre MAC, vous devez activer l'autorisation
pour le navigateur afin d'envoyer des notifications à votre PC ou Mac. Cela se fait à partir du menu
Panneau de configuration/Paramètres de votre système d'exploitation. Pour sélectionner un naviga-
teur visant à envoyer des notifications, suivez les instructions relatives à votre système d’exploitation.
– Fenêtres
– macOS
• Micro
– Google Chrome
– Mozilla Firefox
15PROBLÈMES CONNUS
CHAPTER 1 COMMENT DÉMARRER AVEC L’APPLICATION MIVOICE OFFICE WEB
– Apple Safari
– Microsoft Edge
Pour activer le microphone, une condition préalable commune est que vous devez avoir déjà activé
l'autorisation pour que le navigateur puisse avoir accès au microphone. Cela se fait à partir du menu
Panneau de configuration/Paramètres de votre système d'exploitation. Pour activer le microphone,
suivez les instructions relatives à votre système d’exploitation.
– Fenêtres
– macOS
• Emplacement
– Google Chrome
– Mozilla Firefox
– Apple Safari
– Microsoft Edge
Pour activer le service d’emplacement, une condition préalable commune est que vous devez avoir
déjà activé l'autorisation pour que le navigateur puisse avoir accès à l’emplacement. Cela se fait à
partir du menu Panneau de configuration/Paramètres de votre système d'exploitation. Pour activer le
service d’emplacement, suivez les instructions relatives à votre système d’exploitation.
– Fenêtres
– macOS
Notifications d’appel
Les appels entrants génèrent divers notifications à l’écran en fonction de divers scénarios pour votre
application MiVoice Office Web et votre ordinateur. Pour en savoir plus, voir Répondre ou Décliner un
Appel.
Notifications de chat
Les chats entrants génèrent divers notifications à l’écran en fonction de divers scénarios pour votre appli-
cation MiVoice Office Web et votre ordinateur. Pour en savoir plus, voir Répondre à un Chat.
Problèmes connus
Problèmes liés à la fonction d'appel sur le téléphone de bureau
La fonction d'appel par téléphone de MiVoice Office Web Application peut être activée même si vous ne
disposez pas d'un téléphone de bureau MiVO400 associé à votre compte. En effet, MiVoice Office Web
Application ne peut pas détecter si un téléphone de bureau MiVO400 est associé à un compte d'utilisa-
teur. Toutefois, les fonctions d'appel ne fonctionnent pas si aucun téléphone de bureau n'est associé à
votre compte.
16REMARQUES DE VERSION
CHAPTER 1 COMMENT DÉMARRER AVEC L’APPLICATION MIVOICE OFFICE WEB
Problèmes de Journal d'appels si vous avez installé le Mitel Web Extension
L'écran de Journal d'appels de MiVoice Office Web Application affiche des détails incorrects si vous avez
installé le Mitel Web Extension. Ce problème est observé si MiVoice Office Web Application est déployée
sur les navigateurs Google Chrome ou Microsoft Edge.
Les utilisateurs de Chrome en Belgique n'obtiennent pas le bon préfixe de
pays lorsqu'ils utilisent la fonction Cliquer pour composer
Les utilisateurs de Google Chrome en Belgique n'obtiennent pas le bon préfixe de pays (+32) lorsqu'ils
utilisent la fonction Cliquer pour composer parce que Chrome ne prend pas en charge les langues néer-
landaise (Belgique), française (Belgique) ou allemande (Belgique). Par conséquent, il est recommandé
aux utilisateurs de MiVoice Office Web Application en Belgique d'utiliser le navigateur Microsoft Edge
pour composer un numéro lorsqu'ils utilisent la fonction Cliquer pour composer. Ils doivent sélectionner
le néerlandais (Belgique) ou le français (Belgique) comme langue par défaut du navigateur Edge afin
que le bon préfixe de pays s'affiche lors de la composition d'un numéro.
NOTE: Le navigateur Microsoft Edge ne prend pas en charge la langue allemande (Belgique).
Les utilisateurs de Google Chrome en Belgique doivent fournir manuellement un numéro au format E.164
dans le lien URL TEL. Ils peuvent le faire en utilisant l'une des méthodes suivantes:
• En saisissant manuellement tél:+32XXXXXXX (numéro de téléphone) dans la barre d'adresse du
navigateur.
• En créant manuellement un lien URL TEL comportant un numéro au format E.164.
Remarques de version
Cliquez ici pour obtenir les informations relatives à la diffusion de l'application MiVoice Office Web Appli-
cation.
Si vous êtes un partenaire, afficher les notes de la version CloudLink :
1. Connectez-vous à Mitel MiAccess.
2. Puis cliquer ici.
Navigateurs pris en charge, Régions, et Langues
Navigateurs pris en charge
L’application MiVoice Office Web Application prend en charge les navigateurs suivants:
Navigateur Version
Apple Safari 13 ou version ultérieure
Google Chrome 78 ou version ultérieure
Microsoft Edge 79 ou version ultérieure
17NAVIGATEURS PRIS EN CHARGE, RÉGIONS, ET LANGUES
CHAPTER 1 COMMENT DÉMARRER AVEC L’APPLICATION MIVOICE OFFICE WEB
Navigateur Version
Mozilla Firefox 70 ou version ultérieure
Régions prises en charge
La solution CloudLink peut être déployée dans les pays suivants.
Afrique Amérique Asie Pacifique Europe Moyen-Orient
Botswana Argentine Australie Autriche Bahreïn
Cap-Vert Brésil Bangladesh Belgique Chypre
Égypte Chili Polynésie Bosnie-Herzégovi Jordanie
française ne
Terres australes Colombie Inde Croatie Koweït
françaises 1 2
Libye 2 Curaçao 1 2 Indonésie République Liban
tchèque
Madagascar 2 Équateur Kazakhstan Danemark Qatar
Maurice El Salvador Malaisie Finlande Arabie saoudite
Niger Guadeloupe 1 2 Nouvelle-Calédon France Turquie
ie
Réunion 1 2 Guatemala Nouvelle-Zélande Allemagne Émirats arabes
unis
Afrique du Sud Martinique 1 2 Papouasie-Nouve Grèce
lle-Guinée
Tanzanie Mexique Philippines Hongrie
Panama Singapour Italie
Pérou Sri Lanka Liechtenstein 1
Taïwan Luxembourg
Thaïlande Macédoine 1
Monaco 1 2
Néerlandais
Norvège
Pologne
Portugal
18NAVIGATEURS PRIS EN CHARGE, RÉGIONS, ET LANGUES
CHAPTER 1 COMMENT DÉMARRER AVEC L’APPLICATION MIVOICE OFFICE WEB
Afrique Amérique Asie Pacifique Europe Moyen-Orient
Roumanie
Russie
Serbie 1
Slovaquie
Espagne
Suède
Suisse
Royaume Uni
1
Incompatible avec Apple Store.
2
Incompatible avec Google Play Store.
Langues prises en charge
Les langues suivantes sont prises en charge aussi bien pour l’application et l’aide en ligne:
• Anglais (Amérique du Nord)
• Français
• Allemand
• Espagnol (européen)
• Portugais
• Néerlandais
• Italien
Par défaut, la langue d’affichage de l’application est spécifique au pays auquel vous avez enregistré
l’application. Vous pouvez modifier la langue par défaut en sélectionnant une langue de votre choix dans
la zone de réglage de langue native de votre téléphone mobile. L’application Mitel MiVoice Office Web
Application applique ce paramètre pour modifier la langue d’affichage de l’interface utilisateur à la langue
sélectionnée.
Compatibilité avec les télétravailleurs
Les télétravailleurs qui utilisent l’application Mitel MiVoice Office doivent s’inscrire avec un compte
CloudLink dans l’un des pays énumérés dans la section Régions compatibles dans ce sujet. Pour aide,
voir Enregistrer votre MiVoice Office Web Application.
Lorsque des télétravailleurs passent un appel, ils entendrontla tonalité par défaut spécifique au pays dans
lequel ils ont enregistré l’application. Par exemple, les télétravailleurs en Italie qui ont enregistré leur
application Mitel MiVoice Office en France, entendront la tonalité spécifique à la France.
19DÉFINIR VOTRE PROFIL
CHAPTER 2 BASE DE COMPTE
Base de compte
Pour plus d’informations relatives aux changement de votre nom, votre image de profil ou votre état de
disponibilité et une meilleure utilisation de votre écran d’accueil, voir les rubriques suivantes:
• Définir Votre Profil
• Télécharger Votre Avatar
• Organiser Votre Écran d’accueil
• Définir votre Présence
Définir Votre Profil
Vous pouvez modifier votre profil à tout moment pour changer votre nom ou votre avatar.
NOTE: Vous ne pouvez pas changer votre adresse électronique à partir de l'application MiVoice Office
Web. Pour changer votre adresse e-mail, vous devez vous connecter au gestionnaire de serveur du
MiVoice Office 400. Pour de plus amples informations, voir Configurer un MiVoice Office 400 PBX dans
la documentation de la passerelle CloudLink Gateway.
Pour modifier votre profil, procédez comme suit:
1. Accédez au panneau de profil en procédant comme suit:
a. Cliquez sur votre avatar, et à partir du panneau qui s'ouvre, cliquez sur Paramètres. Le panneau
Paramètres s’ouvre.
b. Cliquez sur l’icône Modifier ( ) sur la partie supérieure droite du panneau Paramètres. Le
panneau Modifier profil s’ouvre.
2. Pour modifier votre nom ou avatar :
a. Modifiez votre nom dans le champ AFFICHER NOM.
b. Pour changer votre avatar, cliquez sur l’icône Modifier ( ) associée avec votre avatar et
suivez les invites. Pour aide, voir Télécharger Votre Avatar.
20TÉLÉCHARGER VOTRE AVATAR
CHAPTER 2 BASE DE COMPTE
3. Cliquez sur Enregistrer pour enregistrer les modifications, ou cliquez sur Annuler pour rejeter les
modifications et pour naviguer loin du panneau de profil.
Télécharger Votre Avatar
Votre avatar est l’icône ou l’image qui s’affiche avec votre profile et qui permet aux autres utilisateurs
MiVoice Office à vous reconnaitre. Lorsque vous enregistrez votre application pour la première fois, votre
avatar affiche vos initiaux jusqu’à ce que vous télécharger en amont un avatar comme expliqué
ci-dessous.
1. Accédez au panneau de profil en procédant comme suit:
a. Cliquez sur votre avatar, et à partir du panneau qui s'ouvre, cliquez sur Paramètres. Le panneau
Paramètres s’ouvre.
b. Cliquez sur l’icône Modifier ( ) sur la partie supérieure droite du panneau Paramètres. Le
panneau Modifier profil s’ouvre.
21ORGANISER VOTRE ÉCRAN D’ACCUEIL
CHAPTER 2 BASE DE COMPTE
2. Cliquez l’icône Modifier ( ) associé à votre avatar. Une fenêtre s'ouvre. Sélectionnez l’image que
vous souhaitez télécharger et cliquez sur Ouvrir. L’image est ajouté comme votre avatar.
3. Cliquez sur Enregistrer pour enregistrer les modifications, ou cliquez sur Annuler pour rejeter les
modifications et pour naviguer loin du panneau de profil.
NOTE: La taille maximale de l’image est de 5 Mo pour l’avatar. Les types d’images non pris en charge sont
.jpg, .png et .bmp.
Organiser Votre Écran d’accueil
Vous pouvez organiser l'écran d'accueil de votre application MiVoice Office Web pour faciliter la commu-
nication avec vos contacts les plus importants. À partir de l'écran d'accueil, vous pouvez ajouter vos
contacts favoris sous forme de mosaïque, déplacer les mosaïques vers d'autres zones de l'écran
d'accueil, ajouter une touche de fonction mosaïque, créer une mosaïque de groupe et supprimer les
mosaïques.
22ORGANISER VOTRE ÉCRAN D’ACCUEIL
CHAPTER 2 BASE DE COMPTE
1. Cliquez sur l’icône à partir de l’écran d’accueil pour effectuer ce qui suit.
– Pour ajouter plus de contacts sous forme de Mosaïques, passez le curseur sur l’icône et
cliquez sur Ajouter à partir du répertoire. Pour Aide, voir .
– Pour supprimer une Mosaïque de contact individuel, cliquez sur l’icône située sur la partie
supérieure droite de la Mosaïque. Ceci ne supprime pas le contact, il supprime simplement la
Mosaïque de l’écran d’Accueil.
– Pour déplacer toute Mosaïque de contact, toucher et glisser la Mosaïque vers une autre zone de
l’écran d’Accueil.
– Pour ajouter plus de touches de fonction sous forme de Mosaïques, passez le curseur sur
l’icône et cliquez sur Ajouter touche de fonction. Pour Aide, voir .
23DÉFINIR VOTRE PRÉSENCE
CHAPTER 2 BASE DE COMPTE
– Pour créer un nouveau groupe, passez le curseur sur l’icône et cliquez sur Créer Groupe.
Pour de plus amples informations, reportez-vous à Créer un groupe.
– Pour modifier une affiliation de Groupe ou changer le nom de groupe, passer le curseur sur le
Groupe et cliquer sur l’icône. Pour de plus amples informations, reportez-vous à Modifier un
groupe.
– Pour supprimer un Groupe, voir Supprimer un Groupe.
2. Cliquez sur Enregistrer pour enregistrer les modifications ou sur Annuler pour supprimer les modi-
fications.
Définir votre Présence
Votre présence permet aux autres utilisateurs MiVoice Office de connaître votre état de disponibilité
comme expliqué ci-dessous :
Indique que vous êtes Disponible pour discuter ou recevoir les appels.
Indiquez que vous êtes Occupé et vous n'êtes pas prêt à discuter ou à recevoir des appels. Cepen-
dant, vous allez toujours recevoir des appels, des discussions et des notifications de discussions lorsque
votre statut de disponibilité indiquera Occupé. Remarquer que votre présence change automatiquement
en Occupé alors que vous êtes en cours d’appel.
Active l’option NPD (Ne Pas Déranger) pour bloquer tous les nouveaux appels vocaux vers votre
MiVoice Office Web Application et le téléphone de bureau associé à votre Mitel CloudLink Account. La
sonnerie existante ou les appels connectés ne sont pas affectés. Les appelants entendent un signal
occupé ou sont invités à quitter une boîte vocale en fonction de la manière le "Chemin de transmission"
est configuré sur le MiVoice Office PBX pour votre compte. Toutes les autres fonctions de l’App, y compris
le chat personnal, le chat de groupe et les notifications de chat ne sont pas affectés.
NOTE: MiVoice Office Web Application affiche le statut de présence d'un utilisateur comme étant Occupé
lorsque l'utilisateur rejoint une MiTeam Meeting, et comme étant Disponible lorsqu'il quitte la réunion.
Le réglage des états de présence dans votre application MiVoice Office Web met à jour les états de
présence dans le téléphone de bureau MiVoice 400 associé à votre compte Mitel CloudLink et vice versa.
Le tableau suivant liste les états de présence dans le MiVoice Office 400 et leurs états correspondants
dans l'application MiVoice Office Web.
MiVoice 400 Application MiVoice Office Web
Disponible Disponible
NPD NPD
Absent Occupé
Meeting Occupé
Non disponible Occupé
24Vous pouvez aussi lire