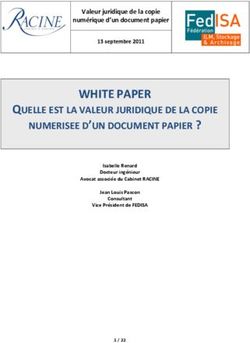Ipad CDA Guide pratique des fonctions, paramètres et applications dans le cadre de l'utilisation de l'Ipad comme outil de compensation
←
→
Transcription du contenu de la page
Si votre navigateur ne rend pas la page correctement, lisez s'il vous plaît le contenu de la page ci-dessous
Ipad CDA Guide pratique des fonctions, paramètres et applications dans le cadre de l’utilisation de l’Ipad comme outil de compensation CDA – 2, rue Thomas Edison
SOMMAIRE
Réglages et configurations .................................................................................................... 3
Mises à jour ....................................................................................................................... 3
Réglages des claviers ....................................................................................................... 3
Réglages et fonctionnalités de clavier généraux ............................................................ 5
Fonctions et réglages de lecture à voix haute .................................................................... 6
Connexion réseau ............................................................................................................. 7
Enseignement primaire .................................................................................................. 7
Enseignement secondaire .............................................................................................. 7
Bluetooth ......................................................................................................................... 11
Microsoft Office & Courrier électronique .............................................................................. 13
Livres électroniques ............................................................................................................ 14
Je possède le livre ........................................................................................................... 14
Je ne possède pas le livre ............................................................................................... 15
Lecture à voix haute dans Kindle ................................................................................. 16
Lecture à voix haute dans Voice dream reader ............................................................ 17
Impression de documents ................................................................................................... 17
Applications : Cahier Numérique ......................................................................................... 18
Prizmo ............................................................................................................................. 18
Réglages de base Prizmo ............................................................................................ 18
Comment scanner un document ? ............................................................................... 20
Notability ......................................................................................................................... 24
Structuration des notes ................................................................................................ 24
Réglages de base ........................................................................................................ 25
Fonctions de prise de note ........................................................................................... 26
Interaction avec Microsoft OneNote ............................................................................. 30
Snaptype Pro................................................................................................................... 33
Création / Importation de documents (Photos) ............................................................. 33
Ecran principal ............................................................................................................. 35
Editer un document ...................................................................................................... 36
1Applications : Lecture et Écriture ......................................................................................... 37
Voice Dream Reader ....................................................................................................... 37
Comment Importer des textes dans VDR ? .................................................................. 37
Lecture de livres/Textes dans Voice Dream Reader .................................................... 39
Phono Writer ................................................................................................................... 43
Installation.................................................................................................................... 43
Fonctions et utilisation.................................................................................................. 44
Applications : Mathématiques ............................................................................................. 45
MyScript Calculator ......................................................................................................... 45
Fonctions de base........................................................................................................ 45
Paramètres .................................................................................................................. 46
Partage des calculs avec d’autres applications ............................................................ 47
Aide ............................................................................................................................. 47
Dyscalculator ................................................................................................................... 48
Modmath ......................................................................................................................... 51
Gestion des productions .............................................................................................. 51
Partage des productions .............................................................................................. 51
Fonctions de base........................................................................................................ 52
Organisation et échange de documents .............................................................................. 54
Partage de fichiers par Microsoft OneDrive ..................................................................... 55
Dossier partagé par l’enseignant .................................................................................. 55
Dossier partagé par l’élève .......................................................................................... 55
Partage de fichiers à travers Microsoft Teams ................................................................. 56
Correction et impression des productions d’élève ............................................................ 56
Mise en page de documents avec Prizmo et Pages ............................................................ 57
En quoi cela peut être utile? ............................................................................................ 57
Comment scanner le texte d’un livre / d’une fiche de travail ............................................ 57
Traitement du texte dans Pages ...................................................................................... 58
Editer un texte web dans Pages ...................................................................................... 60
Editer un document PDF se trouvant sur l’IPad dans Pages............................................ 61
2RÉGLAGES ET CONFIGURATIONS
MISES À JOUR
L’IPad est configuré à appliquer les mises à jour du système et des applications
automatiquement. Néanmoins, cette fonctionnalité demande l’intervention de l’utilisateur
avant l’installation.
Lorsqu’une mise à jour est disponible, une
icône rouge apparait sur l’application
réglages :
Allez dans la section marquée en rouge.
Cliquez sur Télécharger et installer.
Veuillez attendre quelques minutes et suivez
les instructions sur l’écran afin de compléter
la mise à jour.
RÉGLAGES DES CLAVIERS
Afin d’accéder aux réglages des
claviers, allez dans la section
Général marquée en rouge.
Allez ensuite dans la section clavier,
marquée en rouge.
3Sur l’écran suivant, vous allez voir
qu’il existe deux sections différentes
:
- Claviers
- Clavier physique (uniquement
visible quand un clavier physique
est connecté)
En ce qui concerne les réglages
clavier, il faut savoir que certains
réglages se font séparément pour le
clavier physique (encadré rouge).
D’autres réglages s’appliquent à
tous les claviers, virtuels ou
physiques (encadré vert).
Il s’agit principalement des réglages
de la langue et des fonctions
majuscules automatiques et
correction automatique.
Dès lors, si vous vous retrouvez
dans la situation ou vous avez
changé un réglage, mais qu’il ne
s’applique pas dans les
applications, veillez à ce que le
réglage soit correctement configuré
pour le clavier que vous utilisez
(virtuel ou physique).
4RÉGLAGES ET FONCTIONNALITÉS DE CLAVIER GÉNÉRAUX
Majuscules automatiques :
A désactiver de préférence afin
d’éviter la capitalisation
automatique souvent inadaptée au
contexte scolaire.
Correction automatique,
vérificateur d’orthographe,
prédiction et dictée :
Les conditions et contextes
d’utilisation de ces fonctions sont à
déterminer avec l’équipe
pédagogique de l’élève.
Par défaut, la correction
automatique et la prédiction
doivent toujours être désactivées
dans le contexte scolaire, sous
réserve d’une autorisation explicite.
La fonction dictée est désactivée
par défaut mais peut être utilisée
selon les modalités établies avec
l’équipe psychopédagogique de
l’élève.
La plupart des autres réglages sont de l’ordre de la préférence personnelle.
Veuillez toucher la fonction correspondante afin de recevoir plus d’informations ou référez-
vous au manuel d’utilisation de l’IPad disponible ici :
https://support.apple.com/fr-fr/guide/ipad/ipadf3dbb83f/ipados
5FONCTIONS ET RÉGLAGES DE LECTURE À VOIX HAUTE
Votre IPad dispose d’une série de
fonctions de lecture à voix haute de
textes affichés. Cette fonction est
disponible dans la plupart des
applications qui affichent du texte
directement ou dans un document
numérisé préalablement traité par
reconnaissance optique de
charactères (OCR).
Vous trouvez ces fonctions sous
l’onglet accessibilité de vos
réglages IPad, marqué par
l’encadré rouge.
Plusieurs options y sont disponibles.
Énoncer la sélection : Ceci vous permet de sélectionner un mot ou une phrase en tapant
deux fois sur le mot désiré. Dans le menu qui s’affiche, l’option énoncer vous énoncera le
texte sélectionné à voix haute.
Énoncer le contenu de l’écran : Ceci vous permet d’activer la lecture à voix haute de
l’entièreté du texte identifié sur l’écran moyennant le contrôleur de la parole qui permet
d’interrompre la lecture ou d’en contrôler la vitesse. Glissez deux doigts du haut vers le bas
au centre de l’écran afin d’activer la lecture et le menu de contrôle.
Contrôleur de la parole : Il s’agit ici du menu décrit ci-dessus. Cette option permet d’activer
le menu de contrôle de la parole de façon permanente.
Surligner le contenu : Cette option vous permet de faire surligner le contenu énoncé, mot
par mot ou alors par phrase / paragraphe. L’étendue de cette fonction dépend de l’application
et du type de texte en question.
Énoncer la saisie : Cette fonction vous permet de faire énoncer chaque lettre ou mot entré
une fois saisi.
Voix : Ce menu vous permet de choisir parmi différentes voix pour les différentes langues
supportées.
Débit vocal : Cette fonction vous permet d’ajuster la vitesse de lecture par défaut.
6CONNEXION RÉSEAU
ENSEIGNEMENT PRIMAIRE
L’IPad doit à priori être toujours connecté à un réseau Wifi donnant accès à Internet. Cela
permet l’échange de documents entre enseignants et élèves, d’administrer l’appareil à
distance, d’installer de nouvelles applications et à garder le système et les applications à jour.
Veuillez-vous référer aux responsables de l’informatique de votre école / commune afin
d’accéder aux informations de connexion pour le réseau de l’école.
ENSEIGNEMENT SECONDAIRE
La majorité des établissements scolaires secondaires publics disposent du réseau Wifi
« Eduroam ».
L’accès à ce réseau se fait par le compte IAM :
Utilisateur (professionnels) : IAM@iam.education.lu
Utilisateur (élèves) : IAM@school.lu
Mot de passe : Votre mot de passe IAM
Néanmoins l’accès à Eduroam n’est pas possible sans l’installation préalable d’un certificat
de sécurité. Dans les versions récentes d’IPadOS, il suffit de se connecter sur le réseau
Eduroam et d’y entrer son identifiant. L’installation du certificat vous est dès lors proposée
automatiquement. Néanmoins, si cette option échoue ou n’est pas affichée sur votre appareil,
il peut être installé manuellement. L’installation manuelle du certificat de sécurité se fait en
ouvrant un navigateur web (Safari, Firefox, Google Chrome en fonction de ce qui est
disponible sur votre appareil) et en visitant la page suivante :
https://cat.eduroam.org/
Cliquez ensuite sur le bouton
montré ici à droite :
7Dans le menu qui s’affiche,
choisissez l’option marquée en
rouge : Ministère de l’Education
nationale - Centre de gestion
informatique de l’éducation.
Sur la page qui s’affiche, ne cliquez
PAS sur le bouton bleu qui vous
suggère un système.
L’IPad est souvent reconnu comme
un système MacOs, ce qui est faux.
Cliquez sur le lien marqué en rouge.
Dans la liste d’options qui s’affiche,
cliquez l’option marquée en rouge :
Apple iOS mobile devices
Un dialogue s’affiche :
Cliquez sur continuer.
8Un dialogue vous demandera
d’autoriser l’installation d’un profil
de configuration.
Cliquez sur autoriser.
Allez dans les réglages IPAD.
Vous y trouverez un nouveau menu,
Profil téléchargé, marqué en rouge
ci-dessous.
Cliquez dessus.
Un dialogue s’affiche.
Cliquez sur Installer.
9Un autre dialogue s’affiche.
Cliquez à nouveau sur Installer.
Un autre dialogue s’affiche.
Cliquez à nouveau sur Installer.
Un autre dialogue s’affiche.
Entrez votre nom d’utilisateur au
format
identifiant_IAM@iam.education.lu
ou
identifiant_IAM@school.lu
A la prochaine étape, votre mot de
passe IAM est demandé.
La procédure se répète une 2e fois.
Ceci est normal. Entrez votre nom
d’utilisateur et votre mot de passe
une 2e fois.
10Quand la procédure est terminée et si vous avez correctement entré vos coordonnées, vous
pouvez maintenant vous connecter sur le réseau eduroam quand il est disponible sans entrer
de mot de passe. La première connexion se fait manuellement. Après la première connexion,
l’IPad se connectera automatiquement sur eduroam si le réseau est disponible.
Si la connexion à eduroam échoue, répétez l’installation du certificat en veillant à correctement
entrer votre nom d’utilisateur complet et votre mot de passe.
BLUETOOTH
Le transmetteur Bluetooth de votre IPad doit toujours être activé afin de pouvoir utiliser le
clavier physique attaché (Zagg Keyboard) à votre appareil ainsi que votre Apple Pencil le cas
échéant.
La connexion au clavier est préconfigurée lors de la remise de votre IPad.
Néanmoins il se peut que vous deviez reconnecter le clavier vous-même dans le futur (perte
de connexion aléatoire, batterie vide, etc.)
Pour ce faire, allez dans la section
Bluetooth de vos réglages IPad
comme montré ici.
Veillez ensuite à ce que le clavier
soit allumé en appuyant sur le
bouton marqué en vert.
Gardez ensuite enfoncé le bouton
Bluetooth 1, marqué en rouge,
pendant quelques secondes.
11Votre clavier apparaîtra dans la
section connexion aux autres
appareils, marquée en rouge.
Touchez le nom du clavier.
La connexion est terminée et sera
automatiquement mise en place à
chaque fois que le clavier est utilisé
et tant que le clavier dispose de
suffisamment de batterie.
12MICROSOFT OFFICE & COURRIER ÉLECTRONIQUE
Le compte IAM vous donne gratuitement accès à la suite de logiciels Office 365.
Tous les logiciels Office 365 sont installés sur votre appareil lors de la remise :
• Word, Excel, Powerpoint, OneNote, OneDrive, Outlook, Teams
Les logiciels vont vous demander vos coordonnées de connexion lors de la première
utilisation.
Nom d’utilisateur :
identifiantIAM@365.education.lu ou identifiantIAM@school.lu
Mot de passe : Votre mot de passe IAM
La configuration d’une adresse de courrier électronique n’est pas possible par l’application
Mail intégrée dans l’IPad. Si vous voulez configurer une adresse de courrier électronique,
veuillez utiliser l’application Outlook installée sur votre appareil moyennant les mêmes
coordonnées de connexion.
Ces applications sont fournies à tous les utilisateurs par défaut. Les termes et modes
d’utilisation des applications dépendent de chaque utilisateur et de son environnement
éducatif.
13LIVRES ÉLECTRONIQUES
JE POSSÈDE LE LIVRE
L’application intégrée Apple Livres vous permet d’ouvrir des livres électroniques au format
EPUB et PDF à partir de toute source.
EPUB : Ouvrez votre document EPUB en appuyant dessus. Le document sera
automatiquement ouvert dans Apple Books et rajouté à la librairie. Vous pourrez dès lors
accéder au livre électronique directement par l’onglet librairie de l’application Books.
PDF : Ouvrez votre document PDF en appuyant dessus. Par défaut, un aperçu du document
sera ouvert dans l’application Fichiers de votre IPad, comme montré ci-dessous.
Appuyez sur le bouton de partage,
marqué par l’encadré rouge.
Dans le menu de partage qui
s’affiche, appuyez sur Ouvrir dans
Livres, marqué par l’encadré
rouge.
Glissez la liste de choix vers la
gauche ou la droite si vous ne
voyez pas immédiatement
l’application.
14Le PDF sera ouvert dans Apple
Books en mode lecture sans
commandes.
Afin d’accéder aux commandes,
touchez l’écran.
Contrairement au format EPUB, les
documents PDF ne sont pas
automatiquement ajoutés à la
librairie Apple Books.
Pour ce faire, appuyez sur le
bouton partage, marqué par
l’encadré rouge.
Dans le menu qui s’affiche,
choisissez l’option Copier sur
Apple Books, marquée par
l’encadré rouge.
Le PDF sera dès lors accessible à
partir de votre libraire Apple Books
comme les documents EPUB.
JE NE POSSÈDE PAS LE LIVRE
Si vous ne disposez pas d’un document PDF /EPUB, vous avez la possibilité de l’acheter
moyennant l’application Amazon Kindle installée sur votre IPad. Pour ce faire, vous aurez
besoin d’un compte Amazon privé. Dans la configuration actuelle, il n’est malheureusement
pas possible d’acheter des livres électroniques directement dans Apple Livres/Books.
Lancez l’application Kindle installée sur votre IPad. Une fois votre achat accompli, appuyez
sur l’onglet Bibliothèque, où vous trouverez votre livre électronique.
15LECTURE À VOIX HAUTE DANS KINDLE
Pour vous faire lire un livre électronique Kindle à voix haute, il existe deux possibilités.
1. Utiliser le lecteur d’écran global (voir section «Fonctions et réglages de lecture à voix
haute»)
2. Transférer le texte du livre dans Prizmo pour une lecture à voix haute qui souligne le
mot lu.
Ouvrez le livre en appuyant dessus
dans votre bibliothèque
Sélectionnez le texte désiré en
appuyant sur un mot pendant 1
seconde. Vous pouvez ajuster la
sélection à l’aide des poignées
bleues. Vous pouvez continuer la
sélection au-delà d’une page
jusqu’à la fin du livre si désiré.
Appuyez sur l’icône de partage
marquée en rouge.
Sur l’écran qui s’affiche, choisissez
Extrait de Texte, marqué en rouge.
Appuyez ensuite sur Partager,
marqué en bleu.
Dans le menu qui s’affiche,
choisissez Lire dans Prizmo,
marqué en rouge.
16Le lecteur de Prizmo s’affiche avec
le texte sélectionné et démarre
automatiquement. Vous pouvez
contrôler la lecture, la vitesse et la
voix en utilisant les fonctions en bas
de l’écran, maquées en rouge.
LECTURE À VOIX HAUTE DANS VOICE DREAM READER
La procédure pour faire lire un livre, document ou tout autre texte dans l’application Voice
Dream Reader est décrite plus loin (Lecture de livres/Textes dans Voice Dream Reader).
IMPRESSION DE DOCUMENTS
Il est possible d’imprimer des documents à partir de votre IPad moyennant une imprimante
connectée sur votre réseau Wifi ou par Blue tooth.
Veillez à ce que votre IPad soit connecté sur le même réseau Wifi que votre imprimante.
L’imprimante doit à priori être compatible avec Apple Airprint. Veuillez trouver une liste des
modèles compatibles ici :
https://support.apple.com/fr-fr/HT201311
Néanmoins, beaucoup de modèles d’imprimantes Wifi / Bluetooth non certifiées Airprint
permettent malgré tout l’impression à partir d’un IPad.
Les modalités de fonctionnement et de paramétrage dépendent de chaque modèle
d’imprimante. Veuillez-vous référer au manuel d’utilisation de votre imprimante pour
apprendre davantage sur les fonctionnalités Wifi / Bluetooth / Airprint de votre modèle
spécifique.
17APPLICATIONS : CAHIER NUMÉRIQUE
PRIZMO
Prizmo est une application qui permet de scanner un document contenant du texte et d’y
appliquer une reconnaissance optique des charactères (OCR).
Cela permet à d’autres applications de « lire » le texte contenu dans un document. Une fois
le scan et la reconnaissance effectués dans Prizmo, le document peut être partagé avec
d’autres applications, comme p.ex. Notability (voir plus bas).
RÉGLAGES DE BASE PRIZMO
Avant de commencer, veuillez vérifier que quelques réglages de base soient correctement
définis dans Prizmo.
Vous pouvez accéder aux réglages
en appuyant sur l’icône marquée en
rouge.
Veuillez vérifier les réglages dans
les onglets marqués en rouge :
• Scanning
• Options OCR
• Export
18Scanning
Vérifiez que les trois options
marquées soient activées.
Options OCR
Vérifiez que les langues utilisées
soient activées et téléchargées
préalablement.
Export
Vérifiez que le type de document
PDF soit réglé comme montré dans
l’encadré rouge :
PDF Image + Texte Accessible
19COMMENT SCANNER UN DOCUMENT ?
Démarrez Prizmo en appuyant sur
l’icône Prizmo sur votre écran
principal.
Dans le menu qui s’affiche, appuyez
sur l’icône de la caméra.
Le mode scan s’affiche. Visez le
document avec votre IPad.
Veillez à ce que le document soit
bien illuminé et qu’il y ait
suffisamment de contraste entre le
document et l’arrière-plan.
Une bordure bleue apparaît autour
du document reconnu. Ajustez
l’image jusqu’à ce que la bordure
entoure le document. Vous pouvez
ajuster la bordure dans l’étape
suivante.
Appuyez sur le bouton bleu pour
effectuer le scan.
Sur l’écran qui s’affiche, vous
pouvez ajuster les bordures autour
du document à l’aide des cercles
bleus.
Une fois que votre sélection est
terminée, appuyez sur Conserver.
20Le mode scan s’affiche à nouveau.
Répétez la procédure si vous
voulez scanner plusieurs pages.
Quand vous avez terminé, appuyez
sur OK.
Vous voyez maintenant l’ensemble
des pages scannées dans le
document actif (dans cet exemple,
le document n’a qu’une seule
page).
En bas de l’écran, appuyez sur
PDF.
Appuyez sur le bouton Export.
21Dans le menu qui s’affiche,
sélectionnez Notability.
Un menu s’affiche et vous disposez
de trois options :
Ajouter à : Cette option rajoute le
document scanné à la dernière note
ouverte dans Notability sur une
nouvelle page.
Créer une nouvelle note : Cette
option crée une nouvelle note avec
le document scanné dans
Notability.
Ajouter à une autre note : Cette
option permet d’ajouter le document
scanné à une autre note existante
dans Notability.
Choisissez l’option qui vous
convient.
Sur l’écran suivant, vous pouvez
changer le titre de la note.
Les notes dans Notability sont
classées par sujet.
La deuxième option vous permet de
choisir sous quel sujet la note
contenant le document scanné sera
placé.
22Enfin, confirmez le transfert en
appuyant sur Terminé.
Ouvrez Notability en appuyant sur
l’icône correspondante sur votre
écran principal.
Vous verrez la nouvelle note
contenant le document scanné sous
le sujet que vous avez
préalablement choisi.
23NOTABILITY
Notability est une application de prise de notes aux multiples fonctions qui peut agir comme
cahier numérique.
STRUCTURATION DES NOTES
Les notes dans Notability sont
structurées et sauvegardées selon
deux axes :
Dans un premier temps, les notes
sont regroupées par des sujets
(encadré rouge).
Ces sujets peuvent davantage être
regroupés par des séparations
(encadré orange).
Vous pouvez créer des nouveaux
sujets et de nouvelles séparations
en appuyant sur l’icône +.
Une fois les sujets ou séparations
crées, vous pouvez modifier leur
nom et leur couleur en appuyant sur
le menu modifier en haut de l’écran.
Appuyez ensuite sur l’icône de
réglages à coté de chaque sujet /
séparation.
24RÉGLAGES DE BASE
Vous pouvez accéder aux réglages
de Notability en appuyant sur
l’icône d’engrenage marqué en
rouge.
Dans l’onglet Saisie, vous pouvez
définir la police par défaut utilisée
dans vos notes.
Dans l’onglet Sauvegarde
automatique, vous pouvez choisir
un service en ligne sur lequel vous
voulez effectuer des sauvegardes
automatiques de vos notes.
Nous recommandons d’utiliser et de
choisir OneDrive dans cette liste
dans le cadre de l’IPad du CDA.
Les autres réglages sont de l’ordre
de la préférence personnelle.
25FONCTIONS DE PRISE DE NOTE
Notability fournit de nombreux outils
de travail.
Nous allons présenter ici quelques
fonctions de base.
Chaque outil s’active en appuyant
sur l’icône correspondante.
Les options (épaisseur, couleur,
etc.) s’affichent en appuyant une
deuxième fois sur l’icône.
Pour vous déplacer dans le
document avec un outil activé,
glissez le document avec deux
doigts.
Fonction texte
La fonction texte, marquée par
l’encadré rouge, permet de placer
et d’éditer des zones de texte dans
la note.
Une fois la zone placée avec le
doigt, le clavier s’affiche.
En haut du clavier, plusieurs
options de formatage du texte vous
sont mises à disposition (encadré
vert).
Vous pouvez sauvegarder et
appliquer ultérieurement vos
options de formatage favorites en
appuyant sur une des trois lettres
encadrées en orange.
26Copier du texte numérisé
Vous pouvez également
sélectionner et copier du texte
numérisé en gardant votre doigt
appuyé sur un mot. Elargissez la
sélection selon vos besoins, puis
choisissez l’option copier dans le
menu qui s’affiche.
Fonction de prononciation
Similairement, tout texte numérisé
peut être lu pour vous. Au lieu de
choisir la fonction copier,
choisissez la fonction prononcer
dans le menu qui s’affiche.
Fonction d’écriture à la main
Cette fonction vous permet d’écrire
librement dans la note en utilisant
ou bien vos doigts ou bien votre
crayon Apple.
Vous pouvez convertir toute
écriture manuelle en texte
dactylographié.
Pour ce faire, appuyez sur l’icône
ciseaux (ou lasso dans les versions
récentes), marqué en vert. Ensuite,
encerclez le texte que
vous voulez convertir,
comme montré dans
l’image ci-contre.
Appuyez au centre de la zone
sélectionnée.
Un menu s’affiche. Choisissez
Convertir en texte.
Confirmez la reconnaissance dans
le dialogue qui s’affiche.
Votre sélection a maintenant été
transformée en zone texte et votre
écriture a été convertie en texte
dactylographié.
27Outil de surlignement / marqueur
de texte
Cette fonction permet de surligner
des éléments de la note avec votre
doigt ou votre crayon Apple.
Pour faire un tracé parfaitement
droit, gardez le crayon / doigt
appuyé pendant 1 seconde à la fin
du tracé.
Fonctions de dessin assisté
Notability vous permet de
facilement dessiner certaines
formes géométriques.
Pour commencer, en ayant
sélectionné l’outil stylo, tracez une
ligne, un cercle ou un carré. Ne
levez pas immédiatement la main,
mais gardez le stylet enfoncé
pendant 1 seconde à la fin du tracé.
Notability dessinera alors pour vous
une ligne, un cercle ou un carré
droit. Vous pouvez ensuite ajuster
la taille en utilisant les carrés
affichés sur les coins de la figure
(voir exemple du carré).
Gomme / effaceur
Cette fonction permet d’effacer tout
élément préalablement placé sur le
document.
Les options de l’effaceur permettent
de choisir entre l’effacement de
mots entiers ou de sous- éléments
(p.ex. lettres dans un mot écrit à la
main, comme montré ici.).
28Ciseaux
(Dans les versions plus récentes de Notability
l’icône des ciseaux a été remplacée par celle
d’un lasso)
La fonction ciseaux permet de
découper des éléments de la note
et de les déplacer ailleurs.
En ayant la fonction ciseaux
activée, encerclez la
zone que vous voulez
déplacer avec votre
doigt ou votre crayon
Apple.
Appuyez ensuite au centre de la
sélection. En gardant votre doigt /
crayon appuyé sur la zone, vous
pouvez maintenant déplacer la
sélection à l’endroit désiré.
La main
L’outil représenté par une icône de
main vous permet de désactiver les
autres outils et de naviguer
librement dans la note.
Le micro
L’outil accessible par l’icône du
micro vous permet d’ajouter des
enregistrements de son à votre
note.
Notability offre de nombreuses autres fonctionnalités avancées. Pour plus d’informations,
veuillez-vous référer à la documentation officielle :
https://support.gingerlabs.com/hc/fr/categories/200299988-Notability-pour-iOS
29INTERACTION AVEC MICROSOFT ONENOTE
OneNote est une application de prise de note et de travail qui est souvent employée dans les
classes IPad dans l’enseignement secondaire au Luxembourg. La comparaison avec
Notability montre néanmoins que certaines fonctions particulièrement utiles dans le cadre de
l’utilisation de l’IPad comme outil de compensation font défaut.
Il est cependant facile d’extraire des notes / travaux / devoirs de OneNote, de les éditer dans
Notability et d’ensuite les renvoyer dans OneNote pour la classification ou remise à
l’enseignant. Cette procédure est décrite ici.
Dans OneNote, ouvrez la page que
vous voulez éditer dans Notability.
Appuyez sur l’icône de partage en
haut à droite de l’interface.
Appuyez ensuite sur Envoyer une
copie de la page.
Dans le menu suivant,
choisissez Envoyer avec une
autre application.
30Choisissez Notability (ou toute
autre application, en l’occurrence)
dans le menu qui s’affiche.
Suivez les instructions sur l’écran
pour le transfert du document dans
Notability (choix de la note, du nom,
etc.). Cette procédure est identique
que celle décrite pour le partage de
Prizmo vers Notability et décrite
dans la section «Comment scanner
un document ?» de ce document.
Une fois que le document a été
traité dans Notability, vous pouvez
le renvoyer dans OneNote.
Pour ce faire, appuyez sur l’icône
de partage en haut à gauche de
l’interface.
Dans le menu qui s’affiche,
choisissez Autres Apps .
Choisissez OneNote comme
application de destination.
31Dans l’écran qui s’affiche,
choisissez :
- L’emplacement : Il s’agit de
l’emplacement à l’intérieur
de OneNote dans lequel
vous voulez sauvegarder le
document traité
(Cahier/Section etc.)
- Le titre : Le titre du
document dans OneNote.
Nous conseillons d’utiliser
un affixe comme fini pour
différencier le document de
la page d’origine qui se
trouve éventuellement dans
le même emplacement.
Appuyez sur Envoyer pour achever
le partage vers OneNote.
Le document est dès lors transféré
dans OneNote sous format PDF et
peut y être classé voire remis s’il
s’agit d’un devoir.
32SNAPTYPE PRO
Snaptype Pro est une application qui permet de traiter des documents PDF similaire à
Notability. Elle est néanmoins plus simple en termes de fonctions et de la manipulation et peut
être utilisée avec des enfants plus jeunes.
CRÉATION / IMPORTATION DE DOCUMENTS (PHOTOS)
Snaptype fonctionne sur base de
photos de documents. Commencez
par créer un nouveau document
(bleu).
On peut choisir des photos
existantes dans la libraire de photos
IPad (jaune) ou en prendre une
nouvelle à l’intérieur de l’application
(vert).
Prenez une photo du document en
appuyant sur le bouton encerclé en
vert.
33Vous pouvez ajuster les couleurs
vers noir/blanc avec le bouton
encerclé en bleu.
Avec le bouton encerclé en rouge,
vous pouvez ajuster la luminosité
du document.
Une fois que la photo est prise selon
vos préférences, vous disposez de
plusieurs options sur l’écran
suivant.
Les flèches encerclées en mauve
vous permettent de tourner le
document.
Vous pouvez ajuster le cadre du
document avec le bouton encerclé
en orange.
Pour ne pas garder la photo,
appuyez sur la croix encerclée en
rose.
Pour confirmer les paramètres et
créer le document, appuyez sur le
bouton encerclé en bleu.
A l’écran suivant, veuillez donner un
nom au document.
34ECRAN PRINCIPAL
Une fois que vous disposez d’un ou
de plusieurs documents dans
l’écran principal, vous pouvez
accéder à plusieurs options en
appuyant sur les trois points à côté
du document.
Vous pouvez :
- Partager un document avec
d’autres applications
(mauve).
- Dupliquer un document
(jaune).
- Renommer un document
(bleu).
- Editer la photo à base du
document (ne fonctionne
que si le document n’a pas
encore été manipulé).
- Déplacer un document, par
exemple dans un dossier
(bleu clair).
- Effacer le document (vert).
Finalement, vous pouvez accéder
au menu de l’application en
appuyant sur les trois lignes
encerclées en vert.
C’est ici que vous pouvez
également accéder le tutoriel
intégré en appuyant sur
Instructions.
35EDITER UN DOCUMENT
Sur l’écran principal, vous pouvez
ouvrir le document préalablement
créé en appuyant dessus.
Le bouton encerclé en mauve vous
permet de changer entre mode
crayon et le clavier comme source
d’écriture.
Le bouton encerclé en vert vous
permet d’ajuster la couleur du
crayon.
Le bouton encerclé en bleu vous
permet d’ajuster la taille de la police
(en mode clavier).
Vous pouvez bouger le champ de
texte en appuyant dessus (rouge).
Vous pouvez effacer un champ de
texte en maintenant le doigt appuyé
dessus. Un cercle rouge apparaîtra.
Quand le cercle se ferme, le mot
sera effacé.
Vous pouvez sauvegarder le
document en appuyant sur l’icône
de disquette (brun).
Finalement, vous pouvez partager
le document avec d’autres
applications en appuyant sur l’icône
de partage (rose).
36APPLICATIONS : LECTURE ET ÉCRITURE
VOICE DREAM READER
Voice Dream Reader est une application de lecture à voix haute qui offre une multitude de
fonctions qui facilitent la lecture de textes, documents et de livres électroniques. Des textes
et documents (Word / PDF/ etc.) peuvent être exportés vers la bibliothèque VDR depuis de
nombreuses applications. Nous montrons ici quelques exemples.
COMMENT IMPORTER DES TEXTES DANS VDR ?
A PARTIR DE AMAZON KINDLE
Choisissez et ouvrez le livre dans
Kindle.
Sélectionnez les parties du texte
(ou le texte entier) que vous voulez
lire dans Voice Dream Reader.
Appuyez sur le bouton de partage
et appuyez ensuite sur Exporter.
Dans le menu qui s’affiche,
appuyez sur Enregistrer dans
Voice Dream.
Vérifiez le texte et configurez son
format sur l’écran qui s’affiche et
appuyez sur Enregistrer.
Choisissez ensuite un nom pour le
texte. Le texte est maintenant
disponible dans votre bibliothèque
Voice Dream Reader.
37A PARTIR DE APPLE LIVRES
Si vous disposez d’un document
PDF sur votre IPad, il sera par
défaut ouvert dans Apple Livres.
Dans votre bibliothèque, appuyez
sur les 3 points en dessous du livre
/document.
Dans le menu qui s’affiche,
appuyez sur Enregistrer dans
Voice Dream.
Vérifiez le texte et configurez son
format sur l’écran qui s’affiche et
appuyez sur Enregistrer.
Choisissez ensuite un nom pour le
texte. Le texte est maintenant
disponible dans votre bibliothèque
Voice Dream Reader.
A PARTIR DE TOUTE AUTRE SOURCE
Vous pouvez également envoyer du
texte à partir d’autres sources, par
exemple ici d’une page web.
Sélectionnez d’abord le texte
désiré. Appuyez sur l’icône de
partage marquée en rouge et
ensuite sur Enregistrer dans
Voice Dream.
La suite de la procédure est
identique à celle décrite dans les
deux exemples précédents.
38LECTURE DE LIVRES/TEXTES DANS VOICE DREAM READER
Une fois que vous avez importé un document ou un texte dans VDR, vous le retrouverez dans
votre bibliothèque sur la page d’accueil de l’application.
Dans la barre en bas :
Les deux flèches (vert) permettent
de définir l’ordre de tri.
L’icône du milieu (rouge) sert à
configurer le mode d’affichage de la
bibliothèque.
La roue dentée donne accès aux
réglages généraux de l’application
(bleu).
Pour commencer à lire un livre,
appuyez sur le livre désiré.
Le livre s’ouvre et vous pouvez
démarrer la lecture en appuyant sur
le bouton Play.
OPTIONS AUDIO
Vous pouvez accéder aux options
audio en appuyant sur l’icône
encerclée en rouge.
Vous pouvez y définir :
- La vitesse de lecture
(Repère : 130 mots/min)
- La langue du texte
- La voix que vous préférez
- Les options audio
avancées (cf. plus bas)
- Dictionnaire de
prononciation (choisit
automatiquement la langue
du livre téléchargé)
- Gestion / Ajout de voix :
Permet de choisir et
d’acheter une multitude de
voix.
39Dans les options audio avancées
vous pouvez :
- Définir le temps des pauses
entre les phrases (Extra
Sentence Pause, Repère :
1,5 seconde)
- Personnaliser des options
de lecture vocale : (simplifier
l’URL et l’adresse
électronique, etc.)
OPTIONS D’AFFICHAGE
Vous pouvez accéder aux options
d’affichage en appuyant sur l’icône
encerclée en rouge.
Vous pouvez y définir :
- Le mode d’affichage :
Texte seul : permet de
transformer chaque mot
dans la police choisie
Texte enrichi : affiche le
texte dans son originalité et
garde les adresses URL
dans leur forme originale
Les paramètres de police et
d’espacement permettent :
- D’adapter la police et sa
taille
- D’espacer les caractères
(Repère : +/- 6)
- L’espacement des lignes
(Repère : +/- 10)
40Les options de couleur permettent
de personnaliser les couleurs
employées pour :
- Arrière-plan
- Texte
- Mot prononcé
- Ligne prononcée
Les options du curseur vocal
permettent de configurer ce
dernier :
- Ne montrer que le mot
actuellement prononcé
- Montrer entièrement la ligne
en cours de lecture
Les options d’affichage avancées
permettent de limiter les
distracteurs lors de la lecture en
cadrant les points suivants :
- Style de mise en évidence
Recommandation : sur le
texte
- Défilement :
Recommandation : libre
- Lignes visibles
- Position dur curseur :
Recommandation : sur la
page
41SAISIR UN MOT
En sélectionnant un mot choisi,
celui-ci s‘affiche surligné en bleu.
Ainsi on peut :
- Placer un signet
- Annoter le mot
- Surligner le mot
- Définir le mot
EMPLACEMENTS
Grâce à l‘icône encerclée en vert en
bas à gauche il est possible :
- D‘avancer dans les
Chapitres
- De retrouver des
Annotations
- De retrouver des marque-
pages (signets) déposés.
42PHONO WRITER
Phono Writer est un clavier virtuel qui offre des fonctions de prédiction particulièrement utiles
dans le contexte de problèmes d’orthographe. L’application est actuellement disponible
uniquement en langue française. L’application Lexibar constitue une alternative payante à
Phono Writer.
INSTALLATION
Après l’installation de Phono Writer
depuis l’App store, vous devez
l’activer.
Pour ce faire, allez dans les
réglages de l’IPad, section Général
(vert), ensuite sur Claviers (bleu) et
appuyez sur Ajouter un clavier
(jaune).
Sélectionnez Phono Writer (violet)
dans le menu qui s’affiche.
Veuillez noter l’option Autoriser
l’accès complet (rouge). En effet,
cette option donne accès aux
développeurs de l’application à
chaque information entrée sur le
clavier mais peut être nécessaire
pour certaines fonctionnalités.
43FONCTIONS ET UTILISATION
Phono Writer offre plusieurs
fonctionnalités utiles :
Prédiction classique :
Suggestions de mots
Prédiction floue : amélioration des
inversions et des confusions de
lettres
Prédiction phonétique : les mots
phonétiquement corrects sont
reconnus
Prédiction pictographique : les
mots sont accompagnés de
pictogrammes
Prédiction du mot suivant
- Autres paramètres disponibles :
- images plus grandes
- taille de la police
- fond clair/foncé
Une fois activé et configuré, le
clavier peut désormais être
sélectionné dans tout programme
dans lequel un clavier virtuel peut
être utilisé (p.ex. Notability) en
appuyant sur la touche du globe
(vert).
44APPLICATIONS : MATHÉMATIQUES
MYSCRIPT CALCULATOR
MyScript Calculator est une calculatrice supportant l’entrée de calculs à la main moyennant
les doigts ou (de préférence) le crayon Apple.
FONCTIONS DE BASE
Les calculs entrés à la main sont
transformés en script et peuvent
être partagés avec d’autres
applications comme Notability par
exemple.
Si on écrit une faute, on peut
simplement la rayer et la corriger.
On peut facilement résoudre des
équations en ajoutant un point
d’interrogation à l'endroit approprié
(par exemple : 3 + ? = 9).
Lorsqu’une ligne est pleine, on peut
continuer à écrire dans la suivante.
En maintenant le doigt / crayon
appuyé sur un chiffre, on peut le
copier, le déplacer et l'utiliser à
nouveau ailleurs.
En appuyant sur la poubelle
(rouge), la page entière sera
effacée.
Les boutons encerclés en rouge
permettent de modifier l’affichage
(fractions ou décimales)
45PARAMÈTRES
Le menu (en haut à gauche de la
fenêtre) permet d’accéder aux
autres fonctions de l’application.
On y retrouve :
- L’historique des calculs
effectués (vert)
- Les paramètres (rouge)
- L’aide (bleu)
Dans les paramètres, on peut :
- Sélectionner la fonction
Calcul automatique (violet)
pour activer l’affichage
automatique du résultat.
Quand cette option est
désactivée, il faut appuyer
sur le bouton Calculer
(violet) pour afficher le
résultat.
- Activer le Point médian
(rouge) pour que les signes
× et ∙ soient reconnus
comme signes de
multiplication.
- Configurer le nombre de
décimales affichées (vert).
- Configurer l’approximation
(noir) : nombres tronqués ou
arrondis.
46PARTAGE DES CALCULS AVEC D’AUTRES APPLICATIONS
Afin d’envoyer les calculs dans
d’autres applications, il existe deux
possibilités.
Envoyer le calcul comme image :
Appuyez sur l’icône de partage
(rouge). Appuyez sur Copier (vert).
Ouvrez l’application de destination
et collez l’image à l’endroit désiré.
Envoyer le calcul comme texte
éditable :
Appuyez directement sur un calcul.
Un menu s’affichera. Choisissez
l’option Copier au format texte.
Ouvrez l’application de destination
et collez le texte à l’endroit désiré.
Vous pouvez également partager
directement vos calculs avec
d’autres applications. Néanmoins,
le format résultant varie en fonction
des applications de destination.
AIDE
Dans la section Aide (rouge) du
menu, vous retrouverez un tutoriel
de l’application (vert) et une
rubrique FAQ qui vous renvoie vers
une page web avec des
informations supplémentaires.
47DYSCALCULATOR
L’application Dyscalculator est une calculatrice offrant plusieurs fonctionnalités qui
soutiennent les enfants présentant des troubles de l’apprentissage des mathématiques.
Transcodage de nombres
L’application affiche les nombres
dans leur forme arabe mais
également sou forme écrite dans la
langue d’affichage de l’IPad.
Représentation visuelle des
nombres
En plaçant l’iPad en position
horizontale, les nombres sont
affichés avec des barres de
différentes longueurs. Ceci permet
de les comparer plus facilement.
La calculatrice n’est néanmoins
accessible qu'en position verticale.
En position horizontale, seules les
barres peuvent être affichées.
Lecture à voix haute de nombres
En appuyant sur le nombre écrit et
puis sur Énoncer, le nombre est lu
dans la langue de l'iPad.
(L’option contenu énoncé doit être
activée dans les paramètres
d’accessibilité de l’IPad.)
48Copier / Coller des nombres
Appuyez sur le nombre et
choisissez copier dans le menu qui
s’affiche. Appuyez sur l’endroit où
l’on veut que le nombre apparaisse
et choisissez coller.
Equations
Exemple : 45 + x = 50
Appuyez sur la flèche bleue.
Appuyez ensuite sur le point
d’interrogation et choisissez
l’opération désirée. Saisissez
ensuite le calcul.
Arrondir des nombres
Appuyez sur la flèche bleue et
ensuite sur le nombre.
Appuyez sur round pour arrondir le
nombre.
En appuyant sur les flèches à côté
du nombre, l’arrondissement est
annulé.
49Changer la position d’un chiffre à
l’intérieur d’un nombre
Appuyez sur la flèche bleue et
ensuite sur la loupe à côté du chiffre
à modifier.
Maintenez votre doigt appuyé sur le
chiffre désiré et glissez-le à la
position de destination.
Appuyez sur Done quand vous
avez terminé.
Echanger des nombres
Appuyez sur la flèche bleue.
Appuyez sur les deux flèches
marquées en rouge pour échanger
les chiffres d’en haut et d’en bas.
Agrandir / Miniaturiser la
calculatrice
En appuyant sur les flèches
marquées en rouge, la calculatrice
est agrandie ou miniaturisée.
50MODMATH
ModMath est une application de rédaction d’exercices de calcul destinée aux enfants
présentant des troubles graphomoteurs divers. Elle offre un clavier spécialisé pour les
symboles mathématiques et facilite l’entrée de calculs et de formules pour les enfants dont
les problèmes d’écriture pourraient empêcher un apprentissage adéquat des mathématiques.
L’application inclut un tutoriel complet des fonctions accessible par le menu principal en haut
à gauche de l’interface.
GESTION DES PRODUCTIONS
Dans le menu principal vous
pouvez :
- Ajouter un nouveau
document (rouge).
- Filtrer vos travaux par date
(Modifié) ou par titre (vert).
- Changer le titre de la
production (bleu).
PARTAGE DES PRODUCTIONS
La feuille de calcul peut être
directement partagée (encadré en
rouge) en format PDF avec d’autres
applications.
Pour ne partager qu’une partie de la
feuille, nous recommandons
d’utiliser la fonction capture d’écran
de l’IPad (Bouton home + Bouton
d’alimentation), d’ajuster la capture
selon vos besoins et de la partager
ensuite avec l’application de
destination.
51FONCTIONS DE BASE
L’application ne fonctionne qu’avec
le clavier intégré.
ModMath dispose d’un outil qui
vous permet de dessiner des traits
horizontaux. Le trait se fait
automatiquement quand vous
placez un symbole mathématique
au début de la ligne/devant les
chiffres (rouge).
Veillez au placement des chiffres
par rapport au système positionnel
en base dix (vert).
Pour prolonger le trait
manuellement, sélectionnez le trait
en appuyant dessus et glissez le
point.
Maintenez votre doigt appuyé sur
un symbole/une touche du clavier
pour ouvrir le menu contextuel avec
les différentes options (bleu).
Pour annoter la retenue résultant
d'un débordement de dizaine :
- Appuyez sur le carreau du
chiffre concerné (vert).
- Choisissez ensuite le
placement de la retenue
dans le menu contextuel
(bleu).
- Entrez la valeur de la
retenue (rouge).
52Vous pouvez aussi lire