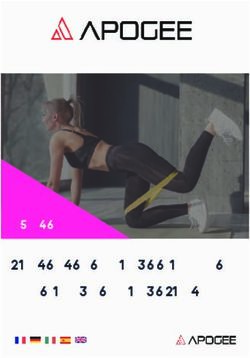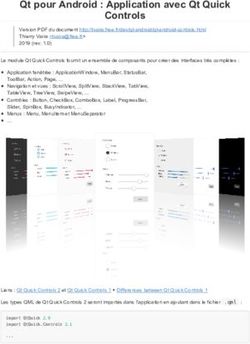Guide de AutoCad Command - ilasallecampus
←
→
Transcription du contenu de la page
Si votre navigateur ne rend pas la page correctement, lisez s'il vous plaît le contenu de la page ci-dessous
Guide de AutoCad
Commandes Command
Pour AutoCad Guide
Versions 2009 et ultérieures For versions 2009 and later2
Introduction
Cher étudiant (e), Dear Student,
C’est avec plaisir que nous vous offrons ce We are pleased to offer you this guide to help
guide pour vous aider à résoudre les problèmes you when you are experiencing any difficulties
lors de l’utilisation des commandes d'Autocad. with commands in AutoCad. In the folllowing
Dans les pages suivantes, nous vous détaillons, pages, you will find step by step instructions for
étape par étape, la plupart des commandes many of the more advance commands used
avancées nécessaires aux dessins 2D. in 2D drawing.
Le logiciel Autocad évolue depuis de AutoCad is a program that has envolved
nombreuses années et les utilisateurs through the years and users of the program are
apprennent continuellement de nouvelles constantly learning new ways of doing things in
façons de faire pour améliorer leur efficacité. order to be at their most efficient. With time
Avec le temps et la pratique, vous apprendrez and practice you will learn more commands
d'autres fonctions et commandes simplement and tricks simply by clicking on something you
en cliquant sur une commande que vous have never used and following the directions
n’avez jamais utilisée et en suivant les in the command line.
instructions apparaissant sur la ligne de
commandes. As I’m sure you have noticed, there are many
different ways of doing the same thing on
Vous avez certainement remarqué que dans AutoCad. This is in order for you to choose
Autocad, on peut exécuter une tâche de which way works best for you. The step by step
différentes façons. C’est en fait pour vous instructions for the commands in this guide are
permettre de choisir la méthode qui vous not the only way of doing these commands.
convient le mieux. Les étapes décrites dans ce
guide pour exécuter une commande ne sont Please consider that this guide is based on an
pas uniques; on peut accéder à une english version of AutoCad. If you are working
commande de diverses manières. on a version of AutoCad in another language
you must first type _ before each command
Veuillez noter que ce guide se base sur la line entry. Example : the MOVE command in a
version anglaise d'Autocad. Si votre version n'est french version would be typed as: _move
pas en anglais, vous devez d’abord mettre un instead of just move.
soulignement (_) devant chaque commande.
par exemple : la fonction MOVE dans la version We hope this command guide is useful to you.
française d'Autocad s’écrirait plutôt _move.
Nous espérons que ce guide vous sera pratique.
Best Regards,
Cordialement, The ilasalle campus team
L’équipe d’ilasalle campus
©ilasallecampus 2011 23
Index
Introduction 2 Introduction 2
Index 3 Index 3
Paramètres de base d’Autocad Startup parameters of AutoCad
Arrière-plan noir 5 Black background 5
Grandeur du réticule 6 Size of Crosshairs 6
Fenêtre de nouveau dessin 7 New drawing window 7
Outils 8 Tools 8
Interface 9 Interface 9
Créer un nouveau dessin Starting a new drawing
Nouveau dessin impérial 10 New Imperial drawing 10
Nouveau dessin métrique 11 New Metric drawing 11
Unités 12 Units 12
Icône SCU 13 UCS icon 13
Créer un gabarit personnel 14 Creating a personal template 14
Sauvegarder 15 Saving 15
Blocs Blocks
Créer un bloc 16 Creating a block 16
Insérer un bloc 17 Inserting a block 17
Éditer de bloc 18 Block Editor 18
Importer un bloc (design center/DC Importing a block (design center/DC
Online) 19 Online) 19
Télécharger un bloc 20 Downloading blocks 20
Bloc W / Créer une librairie 21 W blocks / Creating a Library 21
Créer des attributs 22 Creating attributes 22
Créer un cartouche 24 Creating a title block 24
Résoudre un problème de bloc 26 Blocks trouble shoot 26
Design Center Design Center
Importer des calques, blocs, etc. 28 Importing layers, layouts, etc… 28
Cotation Dimensions
Dessiner une cote 29 Drawing dimensions 29
Modifier une cote 30 Modifying dimensions 30
Choisir un style de cote 31 Choosing dimension styles 31
Importer un style de cote 33 Importing dimension styles 33
©ilasallecampus 2011 34
Index
Texte Text
Dessiner du texte 34 Drawing text 34
Choisir un style de texte 35 Choosing a text style 35
Importer un style de texte 36 Importing a text style 36
Ajouter du texte avec des flèches 37 Adding text with arrows (leaders) 37
Créer un style de texte 38 Creating a text style 38
Échelle Scale
Échelle des symboles, des titres ou Scale for symbols, title or reference
bulles de référence 39 bubbles 39
La commande Échelle avec référence 41 The Scale command with reference 41
Épaisseur de lignes Lineweights
Appliquer des épaisseurs de lignes 43 Applying lineweights 43
Créer un style de tracé 46 Creating a Plot Style Table 46
Utiliser un style de tracé 48 Using a Plot Style Table 48
Imprimer un dessin à échelle Printing a drawing to scale
Mise en page 50 Page setup 50
Imprimer en PDF 51 Printing as a PDF 51
Fenêtres de présentations (unique et Viewports (single and multiple) 52
multiple) 52
Cliquez sur le titre dans l’index pour accéder Click on any title above to go directly to the step
directement aux étapes permettant d’utiliser cette by step guide of how to do this command.
commande.
Words written in this guide using CAPITAL letters are
Les mots écrits en MAJUSCULES dans ce guide sont for keyboard entries in AutoCad. You do not need
des raccourcis dans AutoCad. Vous n’avez pas to type them in capital letters.
besoin de les taper en majuscule dans AutoCad.
Please note that most of these commands must be
Veuillez noter que la plupart de ces commandes ont redone for each new drawing unless you are using
besoin d’être réutilisées pour chaque nouveau dessin a template. The first portion of this guide “Startup
à moins que vous utilisiez un gabarit. La première Parameters of AutoCad need only to be done
partie de ce guide, « Paramètres de base once.
d’Autocad » a seulement besoin d’être faite une fois.
©ilasallecampus 2011 45
Paramètres de base d’Autocad Startup parameters of AutoCad
Arrière-plan noir Black background
La couleur standard pour l’arrière-plan en The standard in 2D drafting with AutoCad is
dessin 2D est noir pour l’espace objet. to have a black background in model
space.
1 Tapez _OPTIONS dans votre ligne de
commande. 1 Type OPTIONS in your command line
2 Cliquez sur l’onglet affichage en haut
de l’écran. 2 Click the display tab at the top of the
screen
3 Cliquez sur le bouton couleurs. 3 Click on the colors button
4 Dans la fenêtre contexte, sélectionnez
espace objet 2D 4 In the context window, select 2d
model space
5 Dans la fenêtre élément d’interface,
sélectionnez arrière-plan uniforme. 5 In the interface element window,
select uniform background
6 Dans la fenêtre couleurs, sélectionnez
noir. 6 In the color window, select black
7 Cliquez sur le bouton appliquer et
fermer en bas de la fenêtre 7 Click the apply and close button on
the bottom of the window
©ilasallecampus 2011 56
Paramètres de base d’Autocad Startup parameters of AutoCad
Grandeur du réticule Size of Crosshairs
Nous suggérons d’agrandir le réticule In order to better align or visualise your
(pointeur de souris) à sa grandeur maximale drawing, we suggest you put your crosshairs
pour mieux aligner et visualiser votre dessin. (mouse pointer) to the maximum size.
1 Tapez OPTIONS dans la ligne de
commandes. 1 Type OPTIONS in your command line
2 Cliquez sur l’onglet affichage en haut
de l’écran. 2 Click the display tab at the top of the
screen
3 Cliquez sur le nombre sous la grandeur
du reticule. 3 Click on the number under crosshair
size
4 Changez le nombre à 100. 4 Change the number to 100
5 Cliquez sur le bouton appliquer et
fermer en bas de la fenêtre.
5 Click the apply and close button on
the bottom of the window
©ilasallecampus 2011 67
Paramètres de base d’Autocad Startup parameters of AutoCad
Fenêtre du nouveau dessin New drawing window
Quand vous créez un nouveau dessin (soit en When creating a new drawing, (either by
cliquant sur le bouton nouveau dessin ou en clicking on the new drawing button or
tapant _QNEW) il est possible que les typing QNEW), it is possible that the
paramètres par défaut ne soient pas parameters are not correctly set. If, when
correctement réglés. Si quand vous cliquez clicking this button the select template
sur ce bouton, une fenêtre de sélection de windows opens, you must do the following
gabarits s’ouvre, vous devez suivre les étapes steps to adjust your AutoCad.
suivantes pour ajuster votre AutoCad.
1 Tapez _STARTUP dans la ligne de
commande. 1 Type STARTUP in the command line,
then enter
2 Tapez 1 dans la ligne de commande,
puis appuyez sur Retour. 2 Type 1 in the command line, then
enter
Désormais, la prochaine fois que vous The result is the next time you start a new
créerez un nouveau dessin, la bonne fenêtre drawing the correct window will appear.
s’affichera.
©ilasallecampus 2011 78 Paramètres de base d’Autocad Startup parameters of AutoCad Outils Tools On peut activer et désactiver les outils en Tools can be turned on and turned off by cliquant sur les icônes se trouvant au bas de clicking on the buttons on the bottom of the l’écran. Certains de ces outils ne sont plus screen. Some of these tools are obsolete utilisés, d’autres s’utilisent à des fins plus and some of them are for more advances techniques. L’activation de tous les outils purposes. Having all the tools on may cause peut causer des problèmes de glissement de your mouse to jerk, may make dots or lines souris, d’affichage de points ou de lignes ou appear or have number appear near your d’affichage de nombre à côté de votre mouse. There are only 2 of the tools that are souris. Seulement deux outils sont commonly used. ORTHO and OBJECT SNAP couramment utilisés : ORTHO et OBJECT SNAP (OSNAP). These 2 tools can be turned off (OSNAP). On peut les activer ou les and on as needed. All other tools should be désactiver au besoin, mais tous les autres turned off all the time in order to avoid devraient être désactivés pour éviter des confusing mouse or display issues. problèmes de souris ou d’affichage. ©ilasallecampus 2011 8
9
Paramètres de base d’Autocad Startup parameters of AutoCad
Interface Interface
Dans les nouvelles versions d’AutoCad (après In the newer versions (after 2009) you now
2009), vous avez maintenant le choix have the choice of using 3 or 4 different
d’utiliser trois ou quatre interfaces différentes. interfaces. They include 2D DRAFTING &
Ils incluent DESSIN 2D ET ANNOTATION, ANNOTATION, 3D MODELING or using the
MODÉLISATION 3D ou l’utilisation de AUTOCAD CLASSIC. In some versions there is
AUTOCAD CLASSIQUE. Dans certaines also a second 3D interface.
versions, il y a aussi une deuxième interface
3D. When drawing in 2d we suggest you use
either the 2D DRAFTING & ANNOTATION or
Quand vous dessinez en 2D, nous vous CLASSIC interface. The classic interface was
suggérons d’utiliser le DESSIN 2D ET added in order to help drafters transition to
ANNOTATION ou l’interface classique. the newer interface. Eventually newer
L’interface classique a été ajoutée pour versions will not have this interface. It might
aider les dessinateurs à faire une transition be a better idea to get used to the standard
entre les versions. Éventuellement, cette 2D DRAFTING & ANNOTATION Interface.
interface ne sera plus disponible. Il serait
donc mieux de s’habituer à l’interface To change your interface, you need only
standard de DESSIN 2D ET ANNOTATION. to click on the interface button at the
bottom of the screen and choose the
Pour changer d’interface, il suffit de cliquer interface you want to use.
sur l’icône d’interface au bas de l’écran et
choisir l’interface de votre choix. The only difference this makes to your
AutoCad is how the tools and commands
La seule différence que cela apportera dans are setup on your ribbons. Different
votre AutoCad est la manière dont les outils interfaces will have different command
et commandes sont configurés sur vos icons shown on the ribbon.
rubans. Les interfaces ont des icônes de
commandes différentes sur le ruban.
©ilasallecampus 2011 910
Créer un Nouveau Dessin Starting a New Drawing
Nouveau dessin impérial New Imperial Drawing
Si vous dessinez en mode impérial, il faut If you choose an imperial drawing you must
changer les unités afin de pouvoir entrer des change your units to be able to enter values
valeurs en pieds et en pouces. in feet and inches.
1 Tapez _QNEW dans la ligne de
commande OU cliquez sur l’icône de 1 Type QNEW in the command line, then
enter OR click on the new drawing
nouveau dessin. button
2 Sélectionnez Imperial, puis cliquez sur
OK. 2 Select Imperial, then click on OK.
©ilasallecampus 2011 1011
Créer un Nouveau Dessin Starting a New Drawing
Nouveau dessin métrique New Metric Drawing
Si vous dessinez en métrique, vous n’avez pas If you choose a metric drawing you do not
à changer les unités. have to change the units
1 Tapez _QNEW sur la ligne de
commande OU cliquez sur l’icône de 1 Type QNEW in the command line, then
enter OR click on the new drawing
nouveau dessin button
2 Sélectionnez Metric, puis appuyez sur
OK. 2 Select Metric, then click on OK.
©ilasallecampus 2011 1112
Créer un Nouveau Dessin Starting a New Drawing
Unités Units
Les unités par défaut, pour tout nouveau The default units for all new drawings is
dessin sont en décimale. Quand on dessine decimal units. When drawing in metric, if you
en métrique, une valeur de 10 équivaut à enter 10 in the command line it means
10 mm. Vous pouvez utiliser des décimales 10mm. You may use decimals to create
pour créer des fractions ; une valeur de 10.5 fractions. 10.5 in the command line means
dans la ligne de commande représente 10½ 10 ½ mm. In imperial drawings, if you enter
mm. Quand vous dessinez en impériale, une 10 in the command line it means 10 inches.
valeur de 10 représente 10 pouces, et 10.5 If you enter 10.5 in the command line it
représente 10 ½ pouces. Quand on dessine means 10 ½ inches. When drawing in feet
en impériale, il est suggéré de travailler avec and inches, you must change your units to
des unités architecturales afin qu'AutoCad architectural in order for AutoCad to
comprenne le symbole de pied (‘), sinon il understand the feet symbol (‘ ) or you would
faudra tout entrer en pouces. Par exemple, have to enter everything in inches. To enter
pour entrer une valeur de 85’-6 1/2", il faudra 85’-6 ½” . You would have to enter 1026.5.
entrer 1026.5.
1 Tapez _UNITES dans la ligne de
commande. 1 Type UNITS in the command line
2 Sélectionnez Architectural dans la liste
de types de longueur. 2 Select Architectural in the length type
list
Une fois que les unités sont changées, vous Once you units are changed, you will be
serez en mesure de taper des valeurs en able to write the value using the feet symbol
utilisant le symbole de pied (‘), mais (‘) but are not restricted to it. You may enter
également des valeurs décimales. Vous the above number by typing 85’6.5 and
pouvez par exemple entrer la valeur 85’6.5 et AutoCad will understand it as 85’-6 ½”. It will
AutoCad la définira comme 85’-6 ½”. Il now understand both (‘ ) and decimals.
comprend maintenant les symboles de pieds
et de décimales. Il n’est pas nécessaire You do not need to use the inches symbol
d’utiliser le symbole de pouces (“) dans (“) in AutoCad since this is it’s primary unit.
AutoCad, puisqu’il s’agit de la valeur par The angle, insertion scale and lighting may
défaut. stay at default settings.
©ilasallecampus 2011 1213
Créer un Nouveau Dessin Starting a New Drawing
Icône SCU UCS icon
L’icône UCS qui apparaît dans le coin The UCS icon which appears on the bottom
inférieur gauche de l’espace objet peut être left side in model space sometimes can
parfois dérangeante, puisqu’elle reste become a hindrance since it will stay in the
toujours à la position absolue 0,0,0 et pourrait absolute 0,0,0 position and might block your
bloquer la vue d’un dessin lors d’un zoom view of a drawing when zoomed out. You
arrière. Vous pouvez taper la commande can type the UCSICON command to make
_UCSICON pour forcer l’icône à rester dans this icon always stay in the bottom right
le coin inférieur droit. Il est déconseillé de corner. It is not suggested to turn off this icon
désactiver cette icône, puisqu’elle vous since it will help you orient yourself in a
permet de vous orienter dans un dessin. drawing.
1 Tapez _UCSICON dans la ligne de
commande, ensuite appuyez sur 1 Type UCSICON in the command line,
then enter
« Enter ».
2 Tapez N (NOORIGIN), si c’est une
option qui s’affiche, puis appuyez sur 2 Type N (NOORIGIN), if it gives you this
as an option, then enter
Retour.
Ou - Or
2 Tapez 2, si on ne vous donne pas
d’option, puis appuyez Retour. 2 Type 2, if it does not give you an
option, then enter
©ilasallecampus 2011 1314
Créer un Nouveau Dessin Starting a New Drawing
Créer un gabarit personnel Creating a personal template
Un dessin AutoCad peut inclure une AutoCad drawings can include a lot of
panoplie de choses différentes. On peut different things. You may have dimension
avoir des styles de cotes, des styles de texte, styles, text styles, table styles, title blocks,
des styles de tableaux, des blocs, des layers, page setups, blocks and many more
calques, des onglets de présentations, et things. For designers, it common to create a
beaucoup plus encore. Pour les designers, il dwg file that has all the working tools
est très commun de créer un fichier .dwg qui included in one drawing and simply use it as
contient tous les outils de travail dans un a template.
dessin et de tout simplement s’en servir
comme gabarit. To create your own template, open a new
file, pick whether it is metric or imperial,
Pour créer votre propre gabarit, ouvrez un change your units, if needed, and using the
nouveau fichier, choisissez les mesures design center, import your styles, layers,
métriques ou impériales, changez les unités blocks and layouts into your drawing from
au besoin et utilisez le Design center pour other drawings. Save it somewhere on your
importer vos styles, blocs ou mise en page computer.
dans votre dessin provenant d’autres dessins.
Enregistrez-le ensuite sur votre ordinateur. The next time you want to start a new
drawing, instead of creating one in
La prochaine fois que vous créerez un AutoCad, open this template file you
nouveau dessin, plutôt que d’en créer un created and immediately save it under
dans AutoCad, ouvrez le gabarit que vous another name. You will then have all the
avez créé et sauvegardez-le immédiatement things you need already imported and will
sous un autre nom. Vous aurez ainsi tout ce save a lot of time.
dont vous avez besoin sous la main et
gagnerez énormément de temps.
©ilasallecampus 2011 1415
Créer un Nouveau Dessin Starting a New Drawing
Sauvegarder votre dessin Saving your drawing
Autocad NE peut PAS ouvrir tous les fichiers Autocad can NOT open all DWG files. If the
DWG. Si le fichier que vous essayez d’ouvrir a file you are trying to open was created with
été créé avec une version ultérieure à la a newer version that your own, Autocad can
vôtre, Autocad ne peut pas l’ouvrir. Pour not open it. In order to save yourself the
vous éviter d’avoir à envoyer deux fois le trouble of sending someone your file twice
même fichier à quelqu’un, enregistrez votre you can always save your file as an older
fichier sous une version antérieure. Toutefois, version to make it more accessible. We do
nous vous déconseillons de le sauvegarder not suggest saving it as a 2003 file or older
sous une version 2003 ou antérieure, puisque since this might actually change certain
cela pourrait changer des éléments dans elements in your drawing.
votre dessin.
1 Tapez _SAVEAS, puis sur « Enter ». 1 Type SAVEAS, then enter
2 Nommez votre fichier. 2 Name your file
3 Sous File of type, sélectionnez
« AUTOCAD 2004 DWG ». Ensuite, 3 For File of type, select AUTOCAD 2004
DWG, then SAVE
cliquez sur « SAVE ».
Vous pouvez aussi en faire une configuration You can also make this a permanent
permanente dans votre Autocad. Cela vous change on your AutoCad so you don’t have
évitera de le refaire chaque fois que vous to redo this step every time you save your
enregistrez un fichier. file.
1 Tapez _OPTIONS, puis appuyez sur
Retour. 1 Type OPTIONS, then enter
2 Cliquez sur l’onglet OPEN AND SAVE en
haut de l’écran. 2 Click the OPEN AND SAVE tab at the
top of the screen
3 Changez FILE SAVE, SAVE AS pour
AUTOCAD 2004 DWG. 3 Change the FILE SAVE, SAVE AS for
AUTOCAD 2004 DWG
4 Cliquez sur Apply and Close en bas de
la fenêtre. 4 Click the Apply and Close button on
the bottom of the window.
©ilasallecampus 2011 1516
Blocs Blocks
Créer un bloc Creating a block
Les blocs peuvent s’avérer très utiles quand Blocks can be useful tools when you have
vous avez un ensemble de lignes dans un several times the same set of lines in a
dessin. Il est aussi pratique de créer un bloc à drawing. It can also be useful to create
utiliser comme symbole. Dans cet exemple, blocks to use as symbols. In this example, we
nous avons dessiné une chaise que l’on va have drawn a chair and will turn it into a
convertir en bloc. block.
1 Tapez _BLOCK ou cliquez sur l’icône de
création de bloc, puis appuyez sur 1 Type BLOCK or click on the CREATE
BLOCK icon, then enter
Retour.
2 Cliquez sur le bouton select objects et
sélectionnez tous les objets que vous 2 Click on the select objects button and
select all the objects you wish to
voulez inclure dans le bloc. include
3 Cliquez sur le select base point et
utilisez vos OSNAP. Sélectionnez le 3 Click on the select base point and
using your OSNAPS, select the base
point de base des objets. point on the objects.
4 Nommez votre bloc et cliquez sur OK. 4 Name your block and click OK.
©ilasallecampus 2011 1617
Blocs Blocks
Insérer un bloc Inserting a block
Une fois que vous avez importé ou créé un Once you have either imported a block or
bloc, vous pouvez l’insérer avec différentes created one, you can insert is with various
échelles, angles de rotation et points scales, rotation angles and insertion points
d’insertion autant de fois que vous le voulez many times in a drawing. If ever you modify
dans un dessin. Si jamais vous modifiez un your block, all blocks in the drawing will be
bloc, tous les blocs du dessin seront modifiés modified at the same time.
en même temps.
1 Tapez _INSERT ou cliquez sur l’icône
d’insertion de bloc, puis appuyez sur 1 Type INSERT or click on the insert block
icon, then enter
Retour.
2 Sélectionnez l’échelle et la rotation
que vous voulez. Vous pouvez cocher 2 Select the scale and the rotation you
want. You can check the specify on
l’option specify on screen pour ajuster screen option to adjust the scale and
l’échelle et la rotation à l’écran. Suivez rotation on screen and follow the
les instructions de la ligne de instructions in the command line after
commande après avoir choisi le point you pick the insertion point. Keep in
d’insertion. Si le bloc a été dessiné mind that if the block was drawn
correctement à 1:1 ou 1’-0” = 1’-0”, properly at 1:1 or 1’-0” = 1’-0” scale
votre échelle devrait être 1. L’option that your scale should be 1. The
specify on screen devrait être cochée specify on screen option should be
pour le point d’insertion. checked for the insert point.
3 Cliquez sur OK et sélectionnez le point
d’insertion à l’écran. N’oubliez pas les 3 Click OK and then select your insertion
point on screen. Remember your
OSNAP si vous voulez placer le point à OSNAPS if you want to place it in a
un endroit précis. specific spot.
©ilasallecampus 2011 1718
Blocs Blocks
Éditeur de bloc Block Editor
L’éditeur de bloc vous permet de modifier The block editor will allow you to modify
des blocs. Souvenez-vous que lorsque vous blocks. Remember that if you use the editor
utilisez l’éditeur pour modifier un bloc, tous les to modify a block, all blocks of the same
blocs du même nom seront également name in the drawing will be modified.
modifiés.
1 Tapez _BEDIT, double-cliquez sur le bloc
ou cliquez sur l’icône d’édition de 1 Type BEDIT or double click on the
block or click the block editor icon
bloc.
2 Dans le menu déroulant, sélectionnez
le bloc que vous voulez modifier, puis 2 In the drop down list, select the block
you would like to modify then click OK.
cliquez sur OK.
3 Votre écran et les rubans vont
changer. Utilisez les commandes 3 Your screen and your ribbon will
change. Use the commands you need
nécessaires pour modifier le bloc. to use to modify your block.
4 Une fois les changements effectués,
cliquez sur le bouton close block editor 4 Once your changes are complete, hit
the close block editor button and save
et enregistrez les changements. your changes.
©ilasallecampus 2011 1819
Blocs Blocks
Importer un bloc (design center / Importing a block (design
DC online) center/DC Online)
Le Design center contient plusieurs blocs The design center has many standard blocks
standards qui peuvent être insérés ou that can be inserted and or modified. These
modifiés. Ces blocs sont habituellement blocks are usually to drafting standands but
dessiné d’une manière générales, mais il est it is important to look over the information
important de vérifier l’information donnée sur given for the block.
chacun d’eux.
1 Tapez _ADCENTER ou cliquez sur
l’icône design center. 1 Type ADCENTER or click on the design
center icon
2 Cliquez sur l’onglet dc online en haut
de la fenêtre. 2 Click the dc online tab at the top of
the window
3 Sélectionnez la catégorie de bloc à
insérer. La plupart des blocs 2D sont 3 Select the category of blocks your
wish to insert. Most 2D blocks will be in
dans le dossier 2D ARCHITECTURAL. the 2D ARCHITECTURAL folder
4 Cliquez une fois sur le bloc à insérer et
vérifiez l’information donnée à propos 4 Click once on the block you wish to
insert and look at the information
du bloc. Si votre dessin est en written about the block. If you are
impériale, le bloc devrait être impérial; drawing in imperial, the block should
si le dessin est métrique, le bloc devrait be imperial. If you are drawing in
être métrique. L’échelle doit être 1:1 metric, the block should be metric. The
ou 1’-0”=1’-0”. Vous pouvez choisir scale should be either 1:1 or 1’-0”=1’-
l’une ou l’autre, les deux ont la même 0”. Either scale is ok for they mean the
signification. same thing.
5 Cliquez sur le bloc et glissez-le dans
l’espace-objet, puis suivez les 5 Click and drag the block into your
model space and follow the
instructions de la ligne de commande. instructions in the command line.
©ilasallecampus 2011 1920
Blocs Blocks
Télécharger un bloc Downloading blocks
Beaucoup de manufacturiers mettent à la Many manufacturers will have blocks
disposition des designers des blocs à available for designers for download. These
télécharger. Ceux-ci sont des fichiers DWG et blocks are DWG files and must be inserted
doivent être insérés en suivant les étapes ci- using the following steps. Please look at the
dessous. Veuillez consulter la section de Blocks troubleshoot section if the block you
résoudre un problème de bloc si le bloc que enter this way is not working properly.
vous entrez ne fonctionne pas correctement.
1 Téléchargez le bloc et enregistrez-le
dans un dossier facile à mémoriser. 1 Download your block and save it in a
folder you will remember
2 Ouvrez le dessin dans lequel vous
voulez insérer le bloc. 2 Open the drawing you wish to insert
the block into
3 Tapez _INSERT ou cliquez sur l’icône
Insert Block, puis appuyez sur la touche 3 Type INSERT or click on the Insert Block
icon, then enter
Retour.
4 Cliquez sur le bouton Browse et
recherchez le bloc dans votre 4 Click on the Browse button and go
find the block on your computer
ordinateur.
5 Choisissez l’échelle et la rotation de
votre choix. Vous pouvez cocher la 5 Select the Scale and the Rotation you
want. You can check the Specify on
case Specify on Screen pour ajuster
Screen option to adjust the scale and
l’échelle et la rotation à l’écran. Suivez
rotation on screen and follow the
les instructions de la ligne de
instructions in the command line after
commande après avoir choisi le point
you pick the insertion point. Keep in
d’insertion. Gardez en tête que si le
mind that if the block was drawn
bloc est dessiné correctement à 1:1 ou
properly at 1:1 or 1’-0” = 1’-0” scale
1’-0” = 1’-0”, votre échelle doit
that your scale should be 1. The
également être de 1. La case Specify
Specify on Screen option should be
on Screen doit être cochée pour le
checked for the insert point.
point d’insertion.
6 Cliquez sur OK et sélectionnez le point
d’insertion à l’écran. N’oubliez pas vos 6 Click OK and then select your insertion
point on screen. Remember your
OSNAP si vous voulez les placer à un OSNAPS if you want to place it in a
endroit spécifique. specific spot.
©ilasallecampus 2011 2021
Blocs Blocks
Blocs W / Créer une librairie W Blocks / Creating a Library
Quand vous créez un bloc, il se trouvera When you create a block, that block will be
dans le dessin où vous l’avez créé. Vous in the drawing where you created it. You
pouvez utiliser le Design center pour importer can use the design center to import
des blocs à partir du DC Online et standard blocks from DC Online and you
télécharger des blocs de l’Internet. La can download blocks from the internet and
commande _WBLOCK vous permet de créer then insert them using the INSERT BLOCK
un bloc à l’extérieur de votre dessin. Ainsi, command. WBLOCK is a command you can
vous pouvez insérer un bloc dans n’importe use to create a block outside of your
quel autre dessin sans utiliser le design drawing. This will allow you to insert a block
center. Ce qui vous permettra de créer le in any other drawing without using the
même type de bloc que celui que vous design center. You will create the same type
téléchargez et créer aussi une librairie pour of block that you download and you can
vos propres blocs. create yourself a library of your very own
blocks.
1 Créez un dossier sur votre ordinateur
pour placer vos blocs. Ce dossier 1 Create a folder on your computer to
place your blocks. This folder will
deviendra votre librairie. become your library
2 Dessinez les objets que vous voulez
transformer en bloc. Si vous voulez des 2 Draw the object you wish to make into
a block. Make sure you are in imperial
blocs impériaux, assurez-vous d’être en
with architectural units if you want an
mode impérial avec des unités en
imperial block and draw the object full
architecturales et dessinez l’objet en
scale.
pleine grandeur.
3 Tapez _WBLOCK, puis appuyez sur la
touche Retour. 3 Type WBLOCK, then enter
4 Cliquez sur le bouton select objects et
sélectionnez tous les objets que vous 4 Click on the select objects button and
select all the objects you wish to
voulez inclure dans le dossier. include
5 Cliquez sur select pick point et, tout en
utilisant vos OSNAP, sélectionnez le 5 Click on the select pick point and
using your OSNAPS, select the base
point de base sur l’objet. point on the object.
6 Nommez votre bloc et placez-le dans
le dossier que vous venez de créer, 6 Name your block and place it in the
folder you created earlier, then click
puis cliquez sur OK. OK.
Vous pouvez maintenant insérer votre bloc You can then insert this block into any
dans n’importe quel dessin en cliquant sur le drawing by clicking on the browse button in
bouton Browse dans la commande Insert the insert block command.
Block.
©ilasallecampus 2011 2122
Blocs Blocks
Créer des attributs Creating attributes
Un attribut dans AutoCad est une manière An attribute in AutoCad is a way to have
d’insérer du texte qu’on peut modifier text incorporated into a block that can be
séparément d’un bloc à un autre. Quand changed separately from block to block.
vous insérez un bloc avec un attribut, dans la When inserting a block with an attribute, you
ligne de commande, on vous demandera will be asked in the command line for the
de taper le texte que vous voulez afficher. text you wish to have appear. For example,
Par exemple, beaucoup de designers ont many designers have their finish symbols as
des blocs comme symboles de finition. Ils blocks. They may have 40 symbols on a
peuvent avoir 40 symboles dans un dessin drawing showing the different finishes. The
affichant différentes finitions. La forme des shape of the symbol will be the same but the
symboles sera pareille, mais pas la finition. Ce finish will not. These are blocks with
sont des blocs ayant des attributs. attributes.
1 Dessinez le bloc auquel vous voulez
ajouter un attribut. Ce dessin devrait 1 Create the drawing of the block you
wish to add the attribute to. This
être fait à la grandeur que vous voulez
drawing should be done for the size
avoir sur la page. Par exemple, un
that it should appear on the paper.
symbole de finition est typiquement un
Example : a finish symbol is typically a
polygone de 6 côtés dessiné sur la
6 sided polygon that is drawn on the
feuille à une hauteur de ¼”
paper at ¼” high with text inside at
comprenant un texte de 1/8” en
1/8” high. Draw the polygon at ¼”
hauteur. Dessinez le polygone à 1/4". Si
high. Make sure you are in imperial
vous voulez un bloc impérial, assurez-
with architectural units if you want an
vous d’être en mode impérial avec les
imperial block.
unités architecturales.
2 Importez ou créez un style de texte 2 Import or create a text style that has
text at 1/8” high with the same font
ayant une hauteur 1/8” avec la même
you are using throughout your
police que le reste du dessin.
drawing.
©ilasallecampus 2011 2223
Blocs Blocks
Créer des attributs (suite) Creating attributes con’t
3 Cliquez sur le bouton define attribute
et remplissez les champs tag, prompt 3 Click on the define attribute button
and fill in the words for the tag, prompt
et default. Ajustez la justification et le and default. Set the justification and
style de texte, puis cliquez sur OK. the text style, then click OK.
4 Placez correctement votre attribut
pour qu’il apparaisse dans la position 4 Place your attribute so it appears in
que vous jugez correspondante à la the position you want relevant to the
forme que vous avez dessinée shape your originally drew.
initialement.
5 Créez un bloc ou un wbloc de votre
objet et texte. Quand vous insérerez ce 5 Create a BLOCK or WBLOCK of your
objects and text. When inserting this
bloc, on vous demandera de taper le
block you will be prompted to type
texte que vous voulez afficher dans
the text you wish to appear in your
votre bloc. Vous pouvez toujours
block. You can always change the
changer le texte en double cliquant
text by double clicking on the block.
sur le bloc.
©ilasallecampus 2011 2324
Blocs Blocks
Créer un cartouche Creating a title block
Les cartouches sont un mélange de lignes et Title blocks are a mixture of lines and text
de textes dessinés sur une feuille à sa cote that are drawn in paper space to the actual
actuelle. Ils peuvent être transformés en size. They can be turned into blocks with and
blocs avec ou sans attributs pour permettre without attributes in order to use in different
leur utilisation dans différents dessins. drawings.
1 Ouvrez un nouvel onglet de mise en
page. 1 Open a new layout tab
2 Ajustez la mise en page pour que la
page soit à la dimensions appropriée 2 Do your page setup so that your page
is the correct size and at 1:1 scale in
et à l’échelle 1:1 en pouces pour un
inches for an imperial drawing OR mm
dessin impérial, OU 1:1 mm pour un
for a metric one.
dessin métrique.
3 Dessinez un rectangle sur la feuille
avec les mêmes dimensions que votre 3 Draw a rectangle in paper space that
is the same size as your page. If the
page. Si la grandeur de la page que page size you choose is 11 x 17, make
vous choisissez est de 11x17, dessinez a rectangle that is 11 x 17. This
un rectangle de 11x17. Celui-ci servira rectangle will serve as a base for
d’exemple pour le décalage de vos offsetting your lines. Align this
lignes. Alignez ce rectangle avec la rectangle with your page. You will
page. Il faut faire un zoom en avant, have to zoom in for this because
car OSNAP ne fonctionne pas sur la OSNAP does not work with the white
page blanche. page.
4 Décalez le rectangle de ½”. Ainsi, le
cadrage du cartouche se créera. La 4 Offset your rectangle by ½”. This will
create the boarder of your title block.
ligne devrait être à l’intérieur de la
This line should be inside the dashed
ligne tiretée. Si elle ne l’est pas, ajustez-
line. If it is not, adjust it so it is. This line
la. Elle devrait être plus épaisse que
should be thicker than anything else
toutes les autres lignes dans le dessin.
on your drawing. Type PE for the
Tapez _PE pour avoir la commande
polyline edit command and add a
polyligne edit et ajoutez une largeur à
width to your polyline. For an 11x17
la polyligne. Pour un cartouche de
title block .1 wide works well for 11x17
11X17, .1 fonctionne bien pour des
imperial drawings
dessins impériaux de 11x17.
5 Dessinez une polyligne à +/-2” à partir
de la marge de la page. Le cartouche 5 Draw a polyline +/-2” from the border
of the page. This will create the title
se créera. Cette ligne devrait être
block. This line should also be thicker.
épaisse. Encore une fois, utilisez la
Again, use the PE command the
commande _PE, une largeur de .08
change the width. .08 works well for
fonctionne bien avec des dessins
11x17 imperial drawings.
impériaux de 11X17.
©ilasallecampus 2011 2425
Blocs Blocks
Créer un cartouche (suite) Creating a title block con’t
6 Dessinez des lignes horizontales dans
les positions de votre choix et ajoutez 6 Draw horizontal lines in the positions
you wish and add text full scale to
du texte en pleine grandeur pour
complete your title block.
remplir le catrouche.
7 Vous pouvez copier/coller ce
cartouche dans n’importe quel dessin. 7
Aussi, vous pouvez en faire un You can copy paste this title block into
_WBLOCK pour l’importer dans any drawing OR you can create a
n’importe quel dessin OU alors en faire WBLOCK of it to import the block into
un _WBLOCK et ajouter des attributs any drawing OR you can create a
pour le texte et l’importer dans le WBLOCK of it and add attributes for
dessin de votre choix. Gardez-en tête the text and import it into any
qu’en tant que designer, vous avez le drawing. Keep in mind that we are
temps pour créer votre propre designers and with a little time your
cartouche avec des logos, des lignes can develop your own personal title
courbées ou colorées, etc. De même, block with logos, curved or colored
la plupart des designers ont non lines etc. Also, most designers have
seulement des cartouches différents different title blocks for technical and
pour des dessins techniques et conceptual drawings and also
conceptuels, mais aussi des different ones for different size pages.
cartouches différents pour chaque An average designer has about 20
dimension de page. En moyenne, un different title blocks that they have
designer a environ 20 différents created.
cartouches
créés.
©ilasallecampus 2011 2526
Blocs Blocks
Résoudre un problème de bloc Blocks trouble shoot
• Aucun bloc ne s’affiche dans la section • I don’t have any blocks in the DC ONLINE
DC ONLINE du DESIGN CENTER. portion of the DESIGN CENTER.
Quand vous cliquez sur DC Online, vous avez When you click on DC Online you must be
besoin d’être connecté à Internet. Si c’est la connected to the internet. If this is the first time
première fois que vous ouvrez DC Online, il you open DC Online you may have to click on
faudra cliquer sur GET BLOCS pour vous the GET BLOCKS in order to connect to the
connecter au serveur. server.
• Quand je télécharge un bloc d’un • When I insert a block downloaded from a
fabricant ou d’une autre source, il n’apparaît pas. manufacturer or other online source, my block
does not appear.
Le bloc que vous essayez d’insérer pourrait se
trouver dans votre dessin, mais vous ne le voyez The block you are trying to insert may be inserted
pas parce que vous avez fait beaucoup trop de into your drawing but you can’t see it because
zoom avant ou arrière. Insérez le bloc de you are too zoomed out or too zoomed in. Insert
nouveau en utilisant OSNAP et faites attention à the block again using OSNAP and pay attention
l’endroit où vous cliquez pour le point d’insertion. to where you click for the insertion point. Then
Faites ensuite un zoom avant sur le point pour zoom in to that point to see if your block is there.
voir si votre bloc est présent. S’il ne l’est pas, If it is not, zoom out by double clicking on the
faites un zoom en arrière en double cliquant sur scroll ball of your mouse to do a zoom extents. If
la boule de votre souris pour faire un zoom you still don’t see your block check to make sure
étendu. Si votre bloc ne s’affiche toujours pas, your active layer is turned on.
vérifiez votre calque pour voir s’il est actif.
• J’ai importé un bloc à partir du Design • I imported a block from the design center
center et il n’est pas de la bonne grandeur, il and it is not the right size…. has too many lines
contient trop de lignes, manque une ligne que …. Is missing a line I need OR is not exactly what
j’aimerais avoir OU ne correspond pas I want.
exactement à ce que je recherche.
Import the block, explode it, then change what
Importez le bloc, éclatez-le et changez les you want to change. Recreate a new block with
éléments selon vos désirs. Recréez un nouveau another name and you will have exactly what
bloc sous un autre nom et vous aurez you want. Blocks in the design center are
exactement ce que vous cherchez. Les blocs standard base blocks and do not function in
dans le Design center sont des blocs standards every situation.
de base qui ne fonctionnent pas dans toutes les
situations.
©ilasallecampus 2011 2627
Bloc Blocks
Résoudre un problème de bloc Blocks trouble shoot
• Quand j’insère un bloc téléchargé d’un • When I insert a block downloaded from a
fabricant ou d’une autre source en ligne, mon manufacturer or other online source, my block is
bloc n’est pas de la bonne grandeur. not the right size.
Beaucoup de choses peuvent être à l’origine de
cela. 1. Il se peut que le bloc soit de la bonne There are several reasons why this could
grandeur, mais pas le dessin.2. Il se peut que vous happen. 1, your block is OK and your drawing is
ayez changé l’échelle de votre bloc lors de son not. 2, You changed the scale of your block.
insertion. Sélectionnez le bloc et vérifiez son Look in the properties window with the block
échelle dans la fenêtre des propriétés. 3. Le bloc selected and double check the scale of the
que vous insérez ne correspond pas aux unités block. 3, The block you are inserting is not meant
de votre dessin (insérer un bloc métrique dans un for the units of your drawing. (inserting a metric
dessin impérial ou vice versa). 4. Le bloc n’est pas block into an imperial drawing or vice versa)4,
correctement dessiné et vous devez utiliser la the block is not drawn properly and you must use
commande de l’échelle. Pour les raisons 3 et 4, the scale command. For reason 3 or 4, refer to
référez-vous à la section de la commande the Scale reference portion of this guide.
échelle avec référence de ce guide.
• J’ai téléchargé un bloc et je ne le retrouve • I downloaded a block and I can’t find it on
pas sur mon ordinateur. my computer.
Dans Windows, faites une recherche de *.dwg et
vous aurez tous les fichiers AutoCad se trouvant In windows do a search for *.dwg and this will
dans votre ordinateur. Si vous ne le retrouvez show you all AutoCad files you have on your
toujours pas, il faudra le télécharger de nouveau. computer. If you still can’t find it you will have to
download the block again.
• Le bloc que j’ai inséré n’est pas de la • The block I inserted is not using the default
couleur par défaut du calque dans lequel je l’ai color of the layer I placed it on.
placé.
Tous les objets dans AutoCad auront la couleur As with all objects in AutoCad, they will take the
du calque à moins qu’ils soient spécifiés color of the layer unless otherwise specified. If
autrement. Si votre bloc n’a pas la couleur du your block is not taking the color of the layer you
calque, il faudra utiliser l’éditeur de bloc. will need to use the block editor, select all the
Sélectionnez toutes les lignes et réglez la couleur lines and set the color to BY LAYER. Save your
PAR CALQUE. Sauvegardez les changements et block and the color should change to the color
a couleur devrait être la même que celle du of the layer it’s on. Keep in mind some blocks
calque. N’oubliez pas que certains blocs have blocks included therefore you may have to
contiennent d’autres blocs. Si tel est le cas, il explode the blocks that are inside the main
faudra les exclater du bloc principal. N’extrayez block. Do NOT explode the original block. You
PAS le bloc initial. Vous pouvez ajuster les can also adjust the colors in the block to follow
couleurs du bloc pour qu’elles soient du même your plot styles so you have more than one
style que votre dessin, ce qui vous permettra lineweight in your block… in this case the block
d'avoir plus d’une épaisseur de trait dans votre may not take the color of the layer.
bloc. Dans ce cas, le bloc n’aura pas la couleur
du calque.
©ilasallecampus 2011 2728
Design Center
Importer des calques, blocs, etc. Importing layers, layouts, etc…
À partir du Design center, vous pouvez From the design center ADCENTER you can
importer plusieurs éléments. add many things.
1 Ouvrez le Design center en tapant
_ADCENTER ou en cliquant sur l’icône 1 Open the design center by typing
ADCENTER or clicking on the icon
correspondante.
2 Sélectionnez l’onglet de dossiers en
haut de la fenêtre. 2 Select the folders tab at the top of the
window.
3 Recherchez le fichier à partir duquel
vous voulez importer des éléments. 3 Search for the file you wish to import
something from. You can open a
Vous pouvez ouvrir un dossier (pour voir
folder (to see what is in it by clicking
ce qu’il contient en cliquant sur le
on the + symbol before the name.
signe + se trouvant devant le nom.
4 Une fois que vous sélectionnez un
fichier DWG, vous aurez une liste de 4 Once you have a DWG file selected
plusieurs éléments différents se you will have a list of several different
trouvant dans le dessin. Cliquez sur le elements that are inside that drawing.
type d’élément que vous recherchez. Click on the type of element you are
Certaines versions d’AutoCad looking for. Some versions of AutoCad
contiennent plus d’éléments que have more and some have less.
d’autres.
5 Pour ajouter un de ces éléments,
sélectionnez-le dans la partie droite de 5 To add any of these elements, select it
in the right portion of the window and
la fenêtre et glissez-le dans votre
drag it into your drawing.
dessin.
Toutes les versions vous permettront de glisser All versions will allow you to drag Blocks,
des blocs, styles de cote, calques, mises en dimension styles, layers, layouts, linetypes,
page, types de lignes, styles de cotes, multileader styles, table styles, text styles and
calques, lignes de repères multiples, styles de xrefs but keep in mind that not all DWG files
tableau et XREF. Cependant, tous les fichiers have all the elements to share.
DWG ne possèdent pas tous ces éléments.
©ilasallecampus 2011 2829
Cotation Dimensions
Dessiner une cote Drawing dimensions
Les cotes sont très importantes dans un Dimensions are very important in technical
dessin technique et doivent suivre les 2D drawings and must be to drafting
standards de dessin. standards.
1 Dans la section de cotation du ruban,
sélectionnez le style de cote que vous 1 In the dimension portion of the ribbon,
select the dimension style you wish to
voulez utiliser. use.
2 Cliquez sur l’icône pour avoir la cote
que vous voulez dessiner. 2 Click on the icon for the type of
dimension you wish to draw.
3 Activez vos OSNAP. 3 Activate your OSNAPS
4 Sélectionnez le premier point de l’objet
que vous voulez coter. 4 Select your first point of the object you
wish to dimension.
5 Sélectionnez l’autre bout de l’objet
que vous voulez coter. 5 Select the other end of the object you
wish to dimension.
6 Déplacez votre souris à l’endroit où
vous voulez écrire le texte et 6 Move your mouse to the position you
want the text written then select that
sélectionnez ce point. point.
©ilasallecampus 2011 2930
Cotation Dimensions
Modifier une cote Modifying dimensions
Les cotes ne sont pas faciles à modifier. Dimensions are very tricky to modify. You
Gardez en tête que le OSNAP des cotes ne must keep in mind that the OSNAP point of
devrait JAMAIS être modifié, puisque la cote the dimensions should NEVER be modified
ne sera plus modifiable ni correcte. since this will cause the dimension to no
longer be modifiable or accurate.
* Si vous voulez modifier la mesure de la
cote, vous pouvez cliquer sur la cote et * If you want to modify what your
dimension is dimensioning you may
déplacer les poignées bleues dans un click on the dimension and move the
autre endroit. Si vous utilisez cette blue grips to another location. If you
technique, vous devez activer les change your dimension this way you
OSNAP quand vous choisissez l’autre must still use OSNAP when selecting
endroit. the other location.
* Si vous voulez déplacer le texte plus
loin ou plus près du dessin, vous pouvez * If you want to move the text closer or
further from the drawing you can
sélectionner les poignées bleues aussi. select the Blue grips as well.
* Si vous voulez dessiner d’autres cotes
alignées avec celles déjà dessinées, * If you want to draw more dimensions
to aligned with a the dimensions you
vous pouvez utiliser la commande de already drew you can use the
cote continue. continue dimension command.
* Si vous voulez modifier le style de la
cote après avoir dessiné une cote, * If you want to change the dimension
style after you have drawn a
sélectionnez la cote et cliquez sur le dimension, select the dimension(s)
bouton droit de votre souris. and right click on your mouse. Select
Sélectionnez ensuite le style de cote, dimension style and select the correct
puis choisissez le style approprié. style.
* Si vous dessinez une cote sans
l’activation des OSNAP, votre cote ne * If a dimension is drawn without OSNAP
active, your dimension is then useless
sera pas utilisable puisqu’il n’est pas
since it is not accurate. If your
précis. Si votre cote n’est pas de la
dimension is not the right size, it is
bonne grandeur, c’est que vous
because you did not use the correct
n’avez pas choisi le bon style de cote.
dimension style. The color of the
La couleur de la cote peut être la
dimension can follow the color of the
même que celle du calque, à moins
layer unless otherwise changed in the
qu’elle soit définie autrement dans le
dimension style.
style de cote.
©ilasallecampus 2011 3031
Cotation Dimensions
Choisir un style de cote Choosing dimension styles
Quand vous dessinez des cotes dans When drawing a dimension in AutoCad you
AutoCad, vous devez d’abord choisir le style must first choose your dimension style.
de cote. Sans style de cote, il est presque Without a dimension style, it is almost
impossible de dessiner une cote qui suit les impossible to make a dimension follow
règles de dessin standard. Un style de cote drafting standards. A dimension style is a
est un ensemble de paramètres prédéfinis predefined set of parameters for how the
qui détermine l’apparence de la cote une dimension will look once it is drawn. It
fois dessinée. Il inclut du texte, des couleurs, included text, colors, units, and many more
des unités et plusieurs autres éléments things including the size. To choose a style,
notamment la grandeur. Pour choisir un style, you must understand the principals of
il faut comprendre les principes de dessin drawing in AutoCad. When you draw in
dans AutoCad. Quand vous dessinez dans AutoCad you are drawing in full scale. For
AutoCad, vous le faites à pleine échelle. Par example, a room which is 10’-0” x 10.’-0” is
exemple, on a une pièce qui mesure 10’-0” x drawn 10’-0” x 10’-0”. This same room would
10.’-0” est dessinée à 10’-0” x 10.’-0”. Ces not fit on a piece of paper which is 11”x17”
dimensions ne rentrent pas sur une page de because the paper is very small in proportion
11 x 17, parce la page est beaucoup trop to the room. (Picture a piece of paper on
petite par rapport à la pièce (c’est comme si the floor to visualise the problem.) The
on avait une feuille de papier par terre dans solution is to apply a scale to your drawing.
une pièce). La solution est d’appliquer une If, in your layout, you use a viewport that has
échelle au dessin. Si dans votre mise en a scale of 1/2” = 1’-0” the image of your 10’-
page, vous utilisez une fenêtre d’affichage 0” x 10’-0” room will actually be 5” x 5” on
ayant une échelle de 1/2” = 1’-0”, l’image the piece of paper.
de la pièce qui mesure 10’-0” x 10’-0” aura
une grandeur 5” x 5” sur le papier. There are standards in drafting that dictate
that the size of the text in a dimension should
Il y a des standards en dessin qui indiquent be the same size on all pages of a project.
que la cote du texte devrait être la même Although some designers have slightly
dans toutes les pages d’un projet. Bien que different standards, the text should always
certains designers ont des normes peu be between 1/8” and 1/4" in height.
différentes, le texte devrait toujours être
entre1/8” et 1/4" en hauteur. L’échelle varie Different drawings require different scales.
selon les différents dessins. Par exemple, on For example printing a plan view of a
n’utiliserait jamais la même échelle pour shopping center and printing a plan view of
imprimer le plan d’un centre commercial et a piece of furniture would never be at the
imprimer un plan d’un meuble. Puisqu’on same scale. Because we use different scales
utilise différentes échelles quand on dessine when drawing our plans, we must have
nos plans, on doit avoir des dimensions different sized dimensions depending on the
différentes selon l’échelle à laquelle le dessin scale that the drawing will be printed at.
sera imprimé.
©ilasallecampus 2011 31Vous pouvez aussi lire