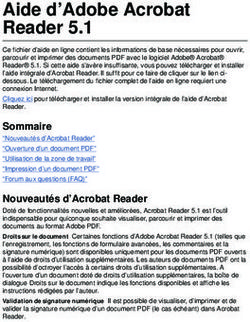Quelques fonctions pratiques de Mozilla Firefox
←
→
Transcription du contenu de la page
Si votre navigateur ne rend pas la page correctement, lisez s'il vous plaît le contenu de la page ci-dessous
Quelques fonctions pratiques de Mozilla Firefox
1.Mettre à jour Mozilla Firefox :
Mozilla Firefox vérifie automatiquement s'il existe des mises à jour à installer, que ce soit pour le
programme ou pour les extensions installées. Si ce n'est le cas, vérifier que les cases sont cochées
dans Outils/Otions/Avancé/Mises à jour du logiciel (fig. 1).
fig. 1
En cas de mise à jour existante, un petit bouton s'affiche en haut à droite de la fenêtre
de Firefox.
S'il est de couleur rouge, il s'agit d'une mise à jour critique du programme, qu'on a
intérêt à installer.
S'il est de couleur verte, c'est une mise à jour d'une extension. fig. 2
Un clic sur ce bouton ouvrira cette fenêtre :
Cliquer sur Installer maintenant (fig. 3)
Le téléchargement débute (fig. 4)
(connexion ADSL conseillée).
fig. 3
fig. 4
Réseau d'animation informatique dans les écoles de Savoie Page 1/5Lorsqu'une nouvelle fenêtre le demande, procéder à l'installation puis relancer le navigateur.
Le bouton en haut à droite de l'écran doit alors avoir disparu.
Cett mise à jour conserve les options et les marque-pages existants.
Procéder de la même manière pour la mise à jour d'une extension.
2.Ajouter un marque-page :
Les marque-pages permettent d'accéder rapidement à ses sites favoris. Pour les retrouver, il suffit de
cliquer sur le bouton Marque-pages de Firefox : l'ensemble de ces adresses apparaît dans
une colonne à gauche de l'écran.
Ces marque-pages peuvent être rangés dans des dossiers. Pour créer un
dossier, effectuer un clic droit à l'endroit voulu puis choisir Nouveau
dossier dans le menu qui apparaît (fig. 5).
Dans la nouvelle boîte, donner un nom au dossier puis valider par OK.
On peut déplacer ce dossier dans la colonne en le faisant glisser avec la
souris.
Pour ranger ses marque-pages, on les fait glisser sur le dossier d'accueil à
l'aide de la souris.
fig. 5
Pour créer un marque-page, on affiche le site voulu et par cliquer-glisser, on déplace la petite icône
située devant l'adresse du site dans le dossier choisi (fig. 6).
fig. 6
Réseau d'animation informatique dans les écoles de Savoie Page 2/53.Enregistrer des documents :
Mozilla Firefox a la particularité de pouvoir être augmenté avec plus d'une centaine d'extensions
aux fonctions plus ou moins intéressantes. Parmi celles-ci, ScrapBook permet d'enregistrer
simplement à la souris une partie (image ou texte) ou la totalité de pages web et de les consulter
hors connexion.
Installer Scrapbook :
On trouve cette extensions à l'adresse (attention, httpS) :
https://addons.update.mozilla.org/extensions/moreinfo.php?id=427
Dans cette page, cliquer sur le lien Install Now (fig. 7) puis suivre les indications.
fig. 7
L'installation sera terminée après le redémarrage de Firefox
Enregistrer une page :
On commence par afficher la fenêtre ScrapBook en cliquant sur Outils/ScrapBook ou par le
raccourci Alt + k. Elle s'affiche en colonne sur la gauche de l'écran.
Pour y enregistrer la page web affichée, il suffit d'y faire glisser l'icone qui précède l'adresse de la
page (fig. 8) et de la déposer à l'emplacement choisi.
fig. 8
Comme pour les marque-pages, on peut créer des dossiers dans ScrapBook.
NB : La mise en page est conservée lors de l'enregistrement.
Réseau d'animation informatique dans les écoles de Savoie Page 3/5 Enregistrer du texte :
Au cas où l'on ne souhaite enregistrer qu'une partie de texte, on sélectionne celui-ci comme dans un
traitement de texte. Puis on fait glisser cette sélection à la souris dans ScrapBook (fig. 9).
fig. 9
Enregistrer une image :
Pour conserver une image dans ScrapBook, on la fait glisser à l'aide de la souris et on la dépose
dans le dossier voulu.
Consulter un document enregistré :
Pour revoir un document que l'on a enregistré dans ScrapBook, on lance Firefox puis on affiche la
fenêtre ScrapBook. Là, il suffit de cliquer sur le document pour qu'il s'affiche sans connexion.
Annoter un document enregistré :
ScrapBook est pourvu d'un mini-éditeur permettant d'annoter un document. Pour y accéder, cliquer
sur EDIT, en bas à droite de l'écran.
La barre d'outils de l'éditeur s'affiche (fig. 10). Elle permet :
• de changer le titre du document.
• d'ajouter un commentaire dans la zone prévue à cet effet au-dessous du document. On peut
agrandir la zone en cliquant sur le bouton à sa gauche. On peut aussi y faire glisser du texte
sélectionné à partir du document.
• sélectionner puis surligner du texte.
• supprimer du texte.
• ajouter une zone de commentaire dans le document.
• enregistrer ces changements.
Changer le nom Surligner le texte Ajouter une zone de
du document sélectionné commentaire dans le document
Zone de commentaire Supprimer le texte
sélectionné Enregistrer les changements
fig. 10
Réseau d'animation informatique dans les écoles de Savoie Page 4/5ScrapBook dispose aussi d'un moteur de recherche interne. On tape
les mots clés à rechercher dans la case prévue et on appuie sur
Entrée.
4.Utiliser rapidement un moteur de recherche :
Firefox permet d'utiliser un moteur de recherche en tapant le ou les mots clés dans la case prévue à
cet effet (fig. 11) puis en validant en appuyant sur la touche Entrée.
fig. 11
Lorsque l'on navigue sur un site, on peut aussi sélectionner un mot ou une expression dans la page
et la faire glisser dans cette case (fig. 12). La recherche est lancée automatiquement et s'affiche dans
un nouvel onglet.
fig. 12
Par défaut, le moteur utilisé est Google. On peut en changer en cliquant sur l'icone de Google puis
en sélectionnant un autre moteur dans la liste (fig. 13).
fig. 13
La dernière ligne de ce menu permet aussi d'ajouter d'autres moteurs s'ils ne sont pas dans la liste.
Réseau d'animation informatique dans les écoles de Savoie Page 5/5Vous pouvez aussi lire