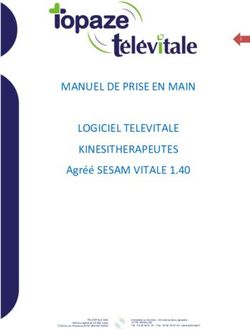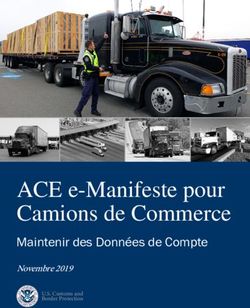Barre d'outils Assyst Immobilier - Guide de l'utilisateur - Publication en ligne via Assyst Immobilier
←
→
Transcription du contenu de la page
Si votre navigateur ne rend pas la page correctement, lisez s'il vous plaît le contenu de la page ci-dessous
Barre d’outils Assyst Immobilier – Guide de l’utilisateur
TELUS
630, boul. René-Lévesque ouest
Montréal (Québec) H3B 1S6
Guide de l’utilisateur
Centre de services :
© 2021 TELUS
1 877 418-7511 Option 4
TELUS est une marque déposée de TELUS Corporation et est utilisée sous licence.
Les autres marques de commerce sont la propriété de leurs détenteurs respectifs.
assystimmobilier@filinformatique.com
Édition: avril 2021Table des matières
Introduction ................................................................................................................................................. 5
Présentation de la Barre d’outils Assyst Immobilier .................................................................................. 5
À propos de ce guide ................................................................................................................................ 5
Contenu ................................................................................................................................................. 5
Conventions .......................................................................................................................................... 5
Dépannage et soutien ............................................................................................................................... 5
Chapitre 1 .......................................................................................... 6
Qu’est-ce qu’un signet? ............................................................................................................................ 6
Comment insérer un signet ................................................................................................................... 7
Comment supprimer un signet .............................................................................................................. 7
Description de la Barre d’outils Assyst Immobilier .................................................................................................. 8
Les sections de la Barre d’outils ........................................................................................................... 8
Personnaliser ........................................................................................................................................ 8
Insérer ................................................................................................................................................... 9
1 - L’en-tête d’un acte notarié ........................................................................................................... 9
2 - La comparution (les parties) ...................................................................................................... 10
3 - La désignation (les immeubles) ................................................................................................. 11
4 - Les droits de mutation................................................................................................................ 12
5 - La clôture de l’acte notarié en minute ........................................................................................ 12
6 - Autres ......................................................................................................................................... 13
7 - Vidimus (la copie conforme) ...................................................................................................... 13
VALIDER ............................................................................................................................................. 14
PUBLIER ............................................................................................................................................. 14
Télécharger la Barre d’outils ................................................................................................................... 15
1 - Localiser le dossier de démarrage ................................................................................................. 15
2 - Télécharger la Barre d’outils .......................................................................................................... 16
3 - Afficher la Barre d’outils ................................................................................................................. 17
Mise à jour de la Barre d’outils ............................................................................................................ 17
Chapitre 2 .............................................................................. 17
Option 1: Actes générés sur Assyst Immobilier ...................................................................................... 18
Option 2: Utiliser un modèle d’acte avec signets ................................................................................................ 18
Télécharger un modèle de l’Inforoute notariale .................................................................................. 18
Option 3: Personnaliser vos propres modèles ......................................................................................................... 20
1 - Insérer les signets .......................................................................................................................... 20
En utilisant les modèles avec signets Assyst Immobilier ................................................................ 20
En utilisant le bouton Insérer de la Barre d’outils ........................................................................... 20
En utilisant le bouton Personnaliser de la Barre d’outils ............................................................... 21
2 - Modifier une nature d’acte ............................................................................................................. 21Barre d’outils Assyst Immobilier – Guide de l’utilisateur
3 - Modifier la qualité d’une partie ....................................................................................................... 22
Chapitre 3 ......................................................................... 23
1 - Compléter la comparution .............................................................................................................. 23
2 - Compléter la désignation ............................................................................................................... 23
Insérer un lot ................................................................................................................................... 23
Insérer une désignation secondaire ................................................................................................ 25
Insérer un Cadastre ........................................................................................................................ 25
Insérer une circonscription foncière ................................................................................................ 26
3 - Compléter la section des signatures.............................................................................................. 27
4 - Préparer la copie conforme............................................................................................................ 27
Valider la présence des signets .............................................................................................................. 28
Chapitre 4 ............................................................................................ 30
Publier en ligne (Actes générés sur Assyst Immobilier) .......................................................................... 30
Confirmation du transfert au Registre foncier ................................................................................. 30
Publier en ligne (Actes importés sur Assyst Immobilier) ......................................................................... 31
1 - Importer l’acte dans Assyst Immobilier: ....................................................................................................... 31
a) dans un dossier existant ...................................................................................................................... 31
b) dans un dossier que vous avez créé....................................................................................................... 32
2 - Publier via Assyst Immobilier .................................................................................................................. 32
La Publication express ............................................................................................................................ 32Introduction
Présentation de la Barre d’outils Assyst Immobilier
La Barre d’outils Assyst Immobilier respecte les normes du Registre foncier en matière de
publication en ligne et vous évite d’avoir à insérer les balises requises par la programmation XML. En
effet, cette solution génère automatiquement les balises dans l’acte là où les signets de la Barre d’outils
auront été insérés.
Pour pouvoir publier en ligne, vous devez être déjà inscrit à Assyst Immobilier. Si ce n’est pas déjà fait,
nous vous invitons à communiquer avec notre Centre de services au 1 877 418-7511 afin de connaître
la procédure à suivre pour adhérer à la solution.
À propos de ce guide
Contenu
Le présent guide explique comment utiliser la Barre d’outils Assyst Immobilier et les Modèles avec signets
Assyst Immobilier afin de publier en ligne, au Registre foncier du Québec, via la plateforme Assyst
Immobilier ou directement à partir de la Barre d’outils Assyst Immobilier dans votre document Word.
Conventions
Ce guide utilise le symbole de présentation suivant pour permettre au lecteur de se retrouver facilement
dans la lecture des renseignements présentés.
Introduit une note, une remarque particulière, une information complémentaire ou un message
d’avertissement quant à l’utilisation du système.
Dépannage et soutien
Pour toute question relative à la publication (modèles avec signets Assyst Immobilier, documents
importés ou actes générés sur Assyst Immobilier) vous pouvez communiquer avec l’équipe du Centre
de services d’Assyst Immobilier qui se fera un plaisir de répondre à vos questions et vous offrira un
suivi dans les meilleurs délais. Centre de services : 1 877 418-7511 Option 4 ou par courriel à :
assystimmobilier@filinformatique.comBarre d’outils Assyst Immobilier – Guide de l’utilisateur
Chapitre 1
Qu’est-ce qu’un signet?
Le signet est un outil qui a été développé par TELUS. Cette nouvelle technologie vous évite de devoir
insérer dans vos actes les balises requises pour leur transmission électronique, via Assyst Immobilier,
vers le Registre foncier. Lorsque vous utilisez la plateforme Assyst Immobilier et que vous cliquez sur
le bouton Publier votre acte est transformé en format XML (balises) et les signets sont alors
convertis en balises (comme le requiert le Registre foncier).
Un signet est représenté par deux crochets [ ] (dont la couleur diffère de celle du texte) à l’intérieur
desquels se trouve l’information qui serait normalement entre balises. Les informations contenues
entre les signets et qui seront transmises au Registre foncier iront s’insérer directement dans les
index appropriés. Ainsi, ce processus accélère le traitement des demandes et votre numéro de
publication vous est transmis plus rapidement.
Lorsque vous générez un acte sur la plateforme Assyst Immobilier, vous remarquez que nous avons
déjà inséré les signets pour vous. Vous avez également accès, sur l’Inforoute notariale, à une version
des formulaires du répertoire de droit dans lesquels nous avons inséré les signets (voir le chapitre
suivant). De plus, le menu Personnaliser de la Barre d’outils contient des gabarits qui vous
permettront de personnaliser rapidement vos propres documents. Également, certains logiciels
fournissent des modèles avec signets.
Comme le bouton Valider de la Barre d’outils vous indique les signets manquants, il n’est donc pas
nécessaire de connaître tous les signets qui doivent se trouver dans un acte. Toutefois, ce bouton ne
valide pas le contenu des signets, ni l’ordre de positionnement de ces derniers dans l’acte. Si vous ne
respectez pas l’ordre des signets, comme précisé dans le présent guide, votre acte ne pourra pas
être transmis au Registre foncier.
Exemple avec signets : Devant Me [Françoise] [Rayonnant], [notaire] à [Drummondville].
Exemple avec balises : Devant Me Françoise
Rayonnant , notaire à
Drummondville
Les crochets représentant les signets ne s’impriment pas, mais apparaîtront dans votre document
Word. De plus, tous les renseignements qui sont entre les signets s’afficheront en bleu afin de
vous aider à les repérer dans votre document. Vous pouvez en tout temps les remettre en noir.
Si vous n’arrivez pas à voir les signets, cliquez une première fois sur le bouton VALIDER de la
Barre d’outils pour configurer la validation dans Word. Vous pourrez ainsi cocher Afficher les
signets.Comment insérer un signet
Si vous désirez vous-même ajouter un signet dans votre document ou si par erreur vous en avez
effacé un, veuillez procéder à l’ajout de la façon suivante :
1. Positionnez le curseur à l’endroit où vous souhaitez insérer le signet.
2. Appuyez sur le bouton Insérer de la Barre d’outils.
3. Sélectionnez le sous-menu de la catégorie désirée.
4. Sélectionnez à nouveau le sous-menu de la section choisie ou le signet approprié.
Ex : [lieu du Dont Acte]
Un carré devant le nom d’un signet indique qu’il s’agit d’un bloc de signets.
Exemple : DONT ACTE à lieu de l'acte l, sous le numéro numéro de minute en LETTRE (
numéro de minute en CHIFFRE ) des minutes du notaire soussigné.
5. Le signet s’insère automatiquement dans votre acte.
Pour compléter l’information qui se retrouve entre les signets, positionnez votre curseur au centre
du signet et cliquez. L’information deviendra en surbrillance. Vous n’aurez qu’à écrire l’information
requise. De cette façon, vous évitez d’effacer un signet par mégarde.
Comment supprimer un signet
Sélectionnez le signet en prenant soin de saisir un caractère (soit un espace ou un retour) avant et
après le signet et effacez-le comme vous effaceriez n’importe quel mot.
Ex. :
Vous pouvez annuler une frappe en appuyant simultanément sur « Ctrl » + « z ».Barre d’outils Assyst Immobilier – Guide de l’utilisateur
Description de la Barre d’outils Assyst Immobilier
La Barre d’outils Assyst Immobilier comprend quatre sections qui se composent de signets
et de blocs de signets, d’accès aux termes juridiques et de boutons permettant la validation et la
publication.
Son utilisation permet d’insérer des signets dans vos propres modèles d’actes ou d’en ajouter dans
les actes générés sur la plateforme Assyst Immobilier. Vous pouvez également utiliser la Barre
d’outils dans un modèle avec signets que vous aurez téléchargé de l’Inforoute notariale (Modèles
d’actes codifiés TELUS) ou que vous aurez généré dans votre logiciel d’étude notariale. La Barre
d’outils est compatible avec tous les logiciels d’études.
Pour plus d’informations, veuillez communiquer avec notre Centre de services.
Le bouton VALIDER de la Barre d’outils vous assure que tous les signets requis pour la transmission
en ligne au Registre foncier se retrouvent dans votre acte. Il ne vous reste qu’à publier votre acte via
la plateforme Assyst Immobilier ou, à l’aide du bouton PUBLIER, pour transmettre électroniquement
au Registre foncier un document Word ouvert sur votre poste de travail (Publication express).
Les sections de la Barre d’outils
La Barre d’outils Assyst Immobilier se compose de quatre sections, chacune ayant une fonctionnalité
spécifique :
En appuyant sur le bouton Personnaliser, vous accédez à une liste déroulante composée de
gabarits qui contiennent des blocs de signets. Nous avons regroupé les principaux modèles
utilisés afin de permettre une personnalisation rapide de vos propres actes.
En appuyant sur le bouton Insérer, vous accédez à la liste de tous les signets et blocs de signets
pouvant être insérés dans un acte, et également à l’aide aux copies ainsi qu’à une liste de
fonctionnalités liées au Registre foncier.
En appuyant sur le bouton VALIDER, vous pouvez valider la présence des signets qui se
trouvent dans votre acte et qui sont nécessaires à la transmission électronique au Registre
foncier.
En appuyant sur le bouton PUBLIER vous pouvez transmettre directement pour publication un
document Word ouvert sur votre poste de travail. (Publication express)
Personnaliser
Ce menu regroupe des gabarits qui vous permettront de personnaliser rapidement vos propres actes.
Ces modèles se composent de divers blocs contenant les signets appropriés que vous pouvez copier
et coller dans vos propres actes, au besoin.Vous y trouverez les principaux modèles suivants :
Modèle pour un ACTE AU LONG : vous permet de personnaliser les actes au long (vente,
hypothèque, servitude, bail, etc.)
Modèle pour un Avis d’adresse : vous permet de personnaliser un Avis d’adresse
Modèle pour une Radiation : vous permet de personnaliser une Radiation
Modèle pour une Déclaration de transmission : vous permet de personnaliser une Déclaration
de transmission
Vous pouvez en tout temps vous rendre sur l’Inforoute notariale pour accéder à l’ensemble des
modèles avec signets Assyst Immobiliers (modèles d’actes codifiés TELUS). Voir la section
Télécharger un modèle de l’Inforoute notariale
Insérer
Ce menu regroupe des signets ou des blocs de signets que vous pouvez insérer dans votre acte.
Vous trouverez ci-dessous une description des sept principales catégories de signets pouvant se
retrouver dans un acte. Pour chaque catégorie, nous vous indiquons le chemin d’accès aux différents
signets et blocs de signets.
1 - L’en-tête d’un acte notarié
Les signets de l’en-tête ci-après énumérés se trouvent sous et
Si le signet Nature de l’acte ne se trouve pas dans votre acte lors de sa validation, il sera inséré
automatiquement et une la liste déroulante s’affichera pour vous permettre de sélectionner la nature
de l’acte.
Si l’ordre d’écriture de la date en chiffre est incorrect, un message s’affichera pour vous en
informer.
Vous pouvez insérer les signets individuellement ou par blocs de signets. Il est très important de
respecter l’ordre des signets, tel que montré dans le bloc suivant:Barre d’outils Assyst Immobilier – Guide de l’utilisateur
2 - La comparution (les parties)
Les signets de la comparution ci-après se trouvent sous et (selon
l’acte choisi)
Attention, pour cette catégorie, il faut insérer des signets de début et de fin pour comparutions.
Ils sont identifiés par deux . Le signet de début doit être placé au début de la comparution et le
signet de fin, à la fin. Il faut insérer des signets de début et de fin pour chaque bloc de
comparution. Par exemple, si vous avez deux vendeurs, vous devrez avoir un signet de début et
de fin pour chaque vendeur. Vous trouverez les signets de début et de fin pour comparutions dans
les blocs de la section « Signets », « Signets spécifiques », de la Barre d’outils.
Il est très important de respecter l’ordre des signets. Par exemple, la comparution du premier
comparant (vendeur1, acquéreur1, comparant1,...) doit se retrouver avant celle du deuxième
comparant (vendeur 2, acquéreur 2, comparant 2,...). S'il n'y a qu'un comparant, vous devez
conserver uniquement les signets pour le comparant 1 et ne pas utiliser le comparant 2. Le nom
de chaque signet est unique. Par exemple : vous ne pouvez pas copier la première comparution
du vendeur et la coller pour le deuxième vendeur. Vous devez utiliser la comparution Vendeur2.
Des blocs de signets ont été ajoutés pour vous permettre, par exemple, d’ajouter une
comparution, sans devoir ajouter un à un, le prénom, le nom, l’adresse, etc.La qualité doit toujours se trouver après la comparution des parties.
Dans le cas d’un mandataire, il faut utiliser les signets de comparution pour un individu. C’est le
nom du mandant qui sera inscrit entre les signets. C’est toutefois le signet de signature pour une
compagnie qui devra être utilisé à la fin de l’acte. Le nom du mandataire sera inséré entre les
signets du représentant.
3 - La désignation (les immeubles)
Les signets de la désignation ci-après se trouvent sous et
Attention, pour cette catégorie, il faut insérer des signets de début et de fin pour désignations.
Ils sont identifiés par deux . Le signet de début doit être placé au début de la désignation et le
signet de fin à la fin. Il faut insérer des signets de début et de fin pour chaque bloc de
désignation. Par exemple, si vous avez deux lots, vous devrez avoir un signet de début et de fin
pour chacun des lots. Vous trouverez les signets de début et de fin pour désignations dans les
blocs de la section « Désignation » de la Barre d’outils.
Il est très important de respecter l’ordre des signets tel que présenté dans le bloc ci-
dessus et également de respecter l’ordre des lots tel que présenté sous le bouton
Désignations de la Barre d’outils. Le bloc 1er Lot doit donc être inséré avant le bloc 2ème
Lot et ainsi de suite.
Si la désignation comprend plusieurs lots, vous devez décrire séparément chaque lot au
complet et indiquer la circonscription foncière pour chacun des
lots. Vous ne pouvez pas énumérer tous les lots et ensuite mentionner qu’ils font tous
partie de telle circonscription foncière.
Une validation permet de détecter et supprimer des signets qui auraient été insérés dans votre
acte lors de l’utilisation de votre logiciel d’étude, ce qui empêchait sa transmission au Registre
foncier.Barre d’outils Assyst Immobilier – Guide de l’utilisateur
4 - Les droits de mutation
Les signets pour les droits de mutation ci-après se trouvent sous et
(Vente ou Déclaration de transmission) et Mutations.
Il est très important de respecter l’ordre des signets tel que présenté dans le bloc suivant :
Le symbole $ doit être à l’extérieur des signets.
Vous pouvez insérer les clauses d’exonérations du droit de mutation ainsi que les clauses de
taxes pour simplifier votre travail lors de la production de vos actes de vente. Notez cependant
qu’il est de votre responsabilité de vous assurer du contenu des clauses.
5 - La clôture de l’acte notarié en minute
Les signets pour la clôture de l’acte ci-après se trouvent sous et et
et Bloc pour le Dont Acte.
Il est très important de respecter l’ordre des signets tel que montré dans le bloc suivant:Enlevez les lignes de signature non utilisées. Par exemple, s’il n’y a qu’un comparant, vous devez
conserver uniquement les signets identifiés pour la signature du 1er comparant.
6 - Autres
Les autres signets ci-après se trouvent sous et selon l’acte choisi
Attention, pour cette catégorie, il faut insérer des signets de début et de fin pour radiation. Ils
sont identifiés par deux . Vous trouverez les signets de début et de fin pour radiation dans les
blocs de la section Insérer, Signets spécifiques, Radiation et Acte(s) à radier.
Il existe seulement 3 sortes de signets de début et de fin : pour comparutions, pour désignations
et pour radiations.
Des signets ont été ajoutés dans le menu pour vous permettre de publier un deuxième acte à
radier.
7 - Vidimus (la copie conforme)
Les signets pour le vidimus ci-après se trouvent sous et
La mention « copie conforme » (également disponible pour notaire mandataire)
Il est très important de respecter l’ordre des signets tel que ci-haut mentionné, sinon votre acte
ne pourra pas être transmis pour publication au Registre foncier. De plus, il faut se rappeler que
le bouton VALIDER de la Barre d’outils ne vérifie pas l’ordre des signets, ni leur contenu. Il valide
uniquement leur présence.Barre d’outils Assyst Immobilier – Guide de l’utilisateur
VALIDER
Le bouton VALIDER permet de valider si tous les signets requis pour la publication sont présents
dans l’acte. Pour plus d’information, consultez la rubrique Valider la présence des signets dans le
présent guide. Également, lors de la validation de votre acte, le code TELUS requis pour la
publication en ligne sera automatiquement inséré. Il est grandement conseillé de procéder à la
validation de votre acte avant sa transmission au Registre foncier.
Le bouton VALIDER de la Barre d’outils ne vérifie pas l’ordre des signets, ni leur contenu, il valide
seulement leur présence.
Une validation permettra de détecter et supprimer des signets qui auraient été insérés dans votre
acte lors de l’utilisation de votre logiciel d’étude et qui empêcherait sa transmission au Registre
foncier.
PUBLIER
Le bouton PUBLIER permet la transmission électronique rapide d’un document Word ouvert sur votre
poste de travail, en vue de sa publication au Registre foncier. Pour plus d’information, consultez la
rubrique Publier en ligne (A l’aide de la Publication express).
Lorsque vous sélectionnez le bouton PUBLIER, si certains signets sont vides, une fenêtre
s’affichera pour vous permettre d’y entrer directement l’information manquante laquelle, se
fusionnera automatiquement dans votre acte.
Si vous publiez un acte auquel aucune modification ne doit être apportée, cliquez sur le bouton
PUBLIER. Une fenêtre s’affichera pour vous permettre d’y entrer la date en lettre et en chiffre
ainsi que le numéro de minute en lettre et en chiffre, lesquels s’inséreront automatiquement dans
votre acte, ce qui vous évitera d’avoir à le faire manuellement.Télécharger la Barre d’outils
Pour installer la Barre d’outils Assyst Immobilier, il faut effectuer les étapes suivantes sur tous les postes de
travail :
1. Localiser le dossier de démarrage
2. Télécharger la Barre d’outils
3. Afficher la Barre d’outils
1 - Localiser le dossier de démarrage
Voici les étapes à suivre pour localiser le dossier de démarrage, c’est-à-dire l’endroit où sera
installée la Barre d’outils Assyst Immobilier dans Word.
L’emplacement et le chemin d’accès peuvent varier selon le poste de travail.
1. Ouvrez Word et cliquez sur l’onglet Fichier
2. Sélectionnez Options
3. Cliquez sur Options avancées et dans la section Général, cliquez sur Emplacement des
fichiers…
4. Sélectionnez la ligne Fichiers de démarrage et appuyez sur le bouton Modifier…
5. Le chemin d’accès où sera téléchargée la Barre d’outils sera indiqué dans la barre
d’adresse. Notez ce chemin, il vous servira à trouver l’endroit où sauvegarder la Barre
d’outils.
Si vous n’avez pas accès au répertoire App Data, veuillez suivre la procédure suivante :
1. Lancez la fenêtre Exécuter de Windows en utilisant le raccourci clavier suivant : bouton Windows + R
2. Dans la fenêtre Exécuter entrez %appdata% dans le champ Ouvrir et cliquez sur OK
Le chemin d’accès vers App Data s’affiche.2 - Télécharger la Barre d’outils
Voici les étapes à suivre pour le téléchargement de la Barre d’outils Assyst Immobilier :
1. Fermez vos applications Word et Outlook, pour que le téléchargement puisse s’effectuer.
2. Accédez au site de l’Inforoute notariale au : https://inforoute.cdnq.org/ et ouvrez une session.
3. Sous l’onglet Outils de travail, sélectionnez Logiciels d’études : Modèles d’actes.
4. Dans le menu déroulant Par type, choisissez Modèles d’actes codifiés Telus
5. Dans la section Documents en lien avec Telus qui se trouve à droite de l’écran, cliquez avec
le bouton droit sur le lien Barre d’outils Assyst Immobilier et sélectionnez Enregistrer la
cible sous…6. La fenêtre Enregistrer sous s’affiche.
7. Dans la colonne de gauche,
recherchez le chemin d’accès indiqué
à la section 1- point 5. ou
8. Le chemin d’accès pour l’enregistrement de la Barre d’outils s’affiche dans la barre d’adresse. C’est à
cet endroit que sera enregistrée la Barre d’outils.
9. Cliquez sur le bouton Enregistrer pour terminer l’enregistrement de la Barre d’outils.
Si vous éprouvez des difficultés lors du téléchargement de la Barre d’outils, communiquez
immédiatement avec notre Centre de services au 1 877 418-7511 (option 4).
3 - Afficher la Barre d’outils
1. Ouvrez Word.
2. La Barre d’outils est visible sous l’onglet Compléments dans la section Barres d’outils personnalisées.
Mise à jour de la Barre d’outils
La procédure de mise à jour d’une nouvelle version de la Barre d’outils Assyst Immobilier est la même que celle de
l’installation, sauf qu’à la fin du processus d’enregistrement, le système vous demandera si vous désirez remplacer
le fichier existant. Vous n’aurez qu’à répondre par l’affirmative.Chapitre 2
Option 1: Actes générés sur Assyst Immobilier
Lorsque vous générez un acte de garantie sur la plateforme Assyst Immobilier, notre système insère
automatiquement les signets nécessaires à la publication. Une fois votre acte minuté, vous n’aurez qu’à
ajouter le vidimus (copie conforme) à la fin de l’acte (après votre signature) pour en faire une copie
conforme électronique. Voici un résumé de ces étapes :
1. Générez l’acte sur la plateforme Assyst Immobilier.
2. Complétez votre acte.
Lorsque l’acte est signé et minuté, ajoutez la mention COPIE CONFORME ou celle pour notaire
mandataire en utilisant la Barre d’outils, sous le bouton Insérer, section Aide aux copies.
3. Enregistrez la modification et fermez le document.
Option 2: Utiliser un modèle d’acte avec signets
Outre les actes générés sur la plateforme Assyst Immobilier, vous pouvez également publier en ligne
tous vos actes via Assyst Immobilier ou en utilisant le bouton PUBLIER de la Barre d’outils Assyst
Immobilier. Pour ce faire, vous avez deux options :
Utiliser un modèle de l’Inforoute notariale; ou
Personnaliser vos propres modèles.
Télécharger un modèle de l’Inforoute notariale
Afin de faciliter votre travail, nous avons inséré les signets de la Barre d’outils dans les modèles d’actes
qui se trouvent sur l’Inforoute notariale. Nous vous recommandons de télécharger les modèles avec
signets Assyst Immobilier et de les adapter par la suite. Vous serez ainsi assuré d’avoir tous les signets
nécessaires et la configuration requise pour la transmission par voie électronique au Registre foncier.
Voici la procédure à suivre pour le téléchargement:
1. Accédez au site de l’Inforoute notariale au : https://inforoute.cdnq.org/ et ouvrez une session.
2. Sous l’onglet Outils de travail, sélectionnez Logiciels d’études : Modèles d’actes.3. Dans le menu déroulant Par type, choisissez Modèles d’actes codifies Telus.
4. Choisissez le modèle d’acte dans le menu déroulant Par section.
5. Sélectionnez l'icône qui se trouve à droite du modèle d’acte avec le bouton droit de la
souris et choisissez Enregistrer la cible du lien sous afin de sauvegarder le document en
format Word sur votre poste de travail.
ex : « Vente d’un immeuble au comptant »
Ouvrez le modèle approprié.
Enregistrez le modèle sur votre disque dur, sous un autre nom selon votre propre structure.Option 3: Personnaliser vos propres modèles
Vous pouvez continuer à utiliser les modèles que vous avez personnalisés au fil des ans. Il est possible
d’y insérer les signets Assyst Immobilier et de les publier en ligne via Assyst Immobilier ou directement
à partir du document Word ouvert sur votre poste de travail en utilisant le bouton PUBLIER de la Barre
d’outils.
1 - Insérer les signets
Vous avez deux options pour insérer les signets dans vos propres modèles. Vous pouvez les prendre
dans les modèles avec signets Assyst Immobilier ou vous pouvez utiliser le bouton Insérer ou le
bouton Personnaliser de la Barre d’outils Assyst Immobilier.
Nous vous recommandons toutefois d’utiliser les modèles avec signets Assyst Immobilier pour
personnaliser vos propres modèles.
En utilisant les modèles avec signets Assyst Immobilier
1. Accédez au modèle avec signets Assyst Immobilier sur l’Inforoute notariale. (voir Télécharger un
modèle de l’Inforoute notariale.
2. Sélectionnez le(s) signet(s) que vous désirez copier et copiez la sélection.
3. Allez à votre acte (modèle de l’étude), placez le curseur à l’endroit où vous désirez récupérer le(s)
signet(s) et collez le(s) signet(s) sélectionné(s).
4. Répétez la même opération pour tous les signets. Il est important de copier tous les signets.
Modèle avec signets Assyst Le modèle d’acte de votre Étude
Immobilier
En utilisant le bouton Insérer de la Barre d’outils
1. Dans votre acte, positionnez le curseur à l’endroit où vous souhaitez insérer le signet.2. Dans la Barre d’outils, sélectionnez le bouton Insérer et ensuite le signet ou le bloc de
signet.
3. Le signet est inséré dans votre acte.
En utilisant le bouton Personnaliser de la Barre d’outils
Le menu qui se trouve sous le bouton Personnaliser regroupe les différents gabarits d’actes
(principalement utilisés) afin de vous permettre de personnaliser rapidement vos propres actes. Ces
modèles se composent de divers blocs et de clauses contenant les signets appropriés que vous
pouvez copier et coller dans vos actes, au besoin.
Modèle pour un ACTE AU LONG : vous permet de personnaliser les actes au long (vente,
hypothèque, servitude, bail, etc.)
Modèle pour un Avis d’adresse : vous permet de personnaliser un Avis d’adresse
Modèle pour une Radiation : vous permet de personnaliser une Radiation
Modèle pour une Déclaration de transmission : vous permet de personnaliser une
Déclaration de transmission
2 - Modifier une nature d’acte
Vous pouvez modifier le nom de la nature de l’acte, en utilisant la liste déroulante prévue à cet effet
dans la Barre d’outils Assyst Immobilier.1. Positionnez le pointeur à l’intérieur du signet existant.
2. Appuyez sur le bouton Insérer, puis Listes du Registre et Natures.
3. Sélectionnez dans la liste la nature que vous désirez insérer OU tapez sa première lettre.
4. Appuyez sur le bouton Accepter. La nature sélectionnée s’insère à l’intérieur du signet.
La version anglaise de la nature se trouve en dessous de la version française de chacune des
natures. Les natures sont classées par ordre alphabétique selon la nature en français.
3 - Modifier la qualité d’une partie
Vous pouvez modifier le nom de la qualité d’une partie, en utilisant la liste déroulante prévue à cet effet
dans la Barre d’outils Assyst Immobilier.
1. Placez le pointeur à l’intérieur du signet.
ex. : Ci-après nommé : Le [|comparant]
2. Appuyez sur le bouton Insérer, puis Listes du Registre et Qualités Parties.
3. Sélectionnez le nom de la qualité dans la liste OU tapez sa première lettre.
4. Appuyez sur le bouton Accepter. Le nom s’insère à l’intérieur du signet.Chapitre 3
Quelle que soit l’option choisie pour créer votre acte, vous pouvez modifier le document à votre guise,
en prenant soin cependant de ne pas enlever ou supprimer les signets.
1. Pour compléter l’information qui doit se trouver entre les signets, positionnez votre curseur au
centre du signet et cliquez. L’information deviendra en surbrillance.
Des champs texte Word indiquent ce que vous devez insérer dans le signet.
2. Ajoutez l’information désirée à l’intérieur du signet.
3. Répétez la même opération pour compléter l’information dans chacun des signets.
Vous pouvez en tout temps modifier le texte qui se trouve entre les signets.
1 - Compléter la comparution
Complétez l’information qui se trouve entre les signets tel que décrit ci-dessus.
Vous devez enlever les blocs de comparution qui ne sont pas requis pour votre acte. Prenez
également soin d’enlever les titres en rouge qui sont présents à titre indicatif seulement.
2 - Compléter la désignation
Insérer un lot
1. Positionnez votre curseur à l’endroit où vous voulez insérer le lot dans votre acte.
2. Cliquez sur le bouton Insérer et Désignation de la Barre d’outils.
3. Sélectionnez obligatoirement le 1er lot.4. Sélectionnez le type de désignation à insérer.
Utilisez la touche pour vous déplacer à l’intérieur des signets dans votre acte.
5. Insérez, s’il y a lieu, le 2ème lot en cliquant à nouveau sur le bouton Insérer et Désignation et
2ème lot.6. Répétez la même opération pour le 3ème lot et ainsi de suite pour tous les autres lots.
Vous pouvez insérer des signets pour les neuf premiers lots contenus dans la désignation. Il est
important d’utiliser les signets dans l’ordre approprié (1er lot, 2ième lot, 3ième lot et ainsi de suite).
Insérer une désignation secondaire
Vous pouvez ajouter une désignation secondaire en utilisant la liste déroulante prévue à cet effet et en
suivant la procédure suivante :
1. Placez le point d’insertion après le cadastre
2. Appuyez sur le bouton Insérer, allez à Liste du Registre et Désignation secondaire.
3. Sélectionnez dans la liste le nom du rang approprié.
Appuyez sur le bouton
Insérer un Cadastre
Vous pouvez modifier le nom du cadastre en utilisant la liste déroulante prévue à cet effet dans la Barre
d’outils.
1. Positionnez votre curseur au centre du signet du cadastre et cliquez. Le texte deviendra en
surbrillance.
2. Appuyez sur le bouton Insérer, allez à Liste du Registre et Cadastre.3. Sélectionnez dans la liste le nom du cadastre approprié.
4. Appuyez sur le bouton pour terminer.
Insérer une circonscription foncière
1. Positionnez votre curseur au centre du signet de la circonscription foncière et cliquez. Le texte
deviendra en surbrillance.
2. Appuyez sur le bouton Insérer, allez à Liste du Registre et Circonscription foncière.
3. Sélectionnez dans la liste, la circonscription foncière appropriée.
4. Appuyez sur le bouton .
Afin d’éviter les erreurs, vous devez utiliser la liste déroulante de la Barre d’outils Assyst Immobilier
chaque fois que vous avez à indiquer une circonscription foncière.3 - Compléter la section des signatures
Vous devez enlever les blocs de signature qui ne sont pas requis pour votre acte.
4 - Préparer la copie conforme
Avant de transmettre votre acte au Registre foncier via la plateforme Assyst Immobilier, vous devez
faire une copie conforme de votre acte.
Voici la procédure à suivre:
1. Ouvrez l’acte à publier et assurez-vous qu’il est complété.
2. Utilisez la section Aide aux copies du menu Insérer afin de compléter rapidement le numéro de
minute et la date de signature.
Les menus affichés vous aideront à atteindre rapidement les endroits de votre acte où vous avez
de l’information à ajouter. Peu importe où vous vous trouvez dans le document, en sélectionnant
Atteindre…, le point d’insertion se placera à l’intérieur du signet visé. Cette intervention n'insèrera
pas un signet, mais permettra un déplacement rapide à l’intérieur des signets vides que vous
pourrez alors compléter.
(Exemple : si vous sélectionnez Atteindre JOUR en LETTRE, le point d’insertion se déplace à
l’intérieur du signet approprié.
3. Lorsque votre acte est complété, positionnez votre curseur à la fin de ce dernier afin d’y insérer le
vidimus pour en faire une copie conforme.
4. Appuyez sur le bouton Insérer la mention COPIE CONFORME pour insérer le vidimus.
Si un notaire mandataire signe la copie conforme, appuyez sur le bouton Insérer la mention
COPIE CONFORME pour NOTAIRE MANDATAIRE.5. Votre acte est alors prêt pour la publication en ligne via Assyst Immobilier. Référez-vous au
chapitre sur la transmission au Registre foncier pour plus de détails.
Assurez-vous de faire les ajouts et suppressions apparaissant sur l’original en tenant compte des
renseignements qui se trouvent dans le document « Ce qu’il faut savoir pour publier en ligne »
hébergé sur l’aide en ligne d’Assyst Immobilier.
Valider la présence des signets
Nous vous conseillons fortement de valider la présence de vos signets avant d’imprimer votre
document en appuyant sur le bouton VALIDER de la Barre d'outils. Si vous avez un signet manquant,
vous pourrez faire la correction immédiatement.
Vous n’avez plus à insérer vous-même le code TELUS requis pour la publication en ligne. Il sera
automatiquement inséré lors de la validation de votre acte.
Lorsque tous les signets requis sont présents dans votre acte, le message suivant s’affiche :
Si des signets sont manquants dans votre acte, le message suivant s’affiche:
Dans l’exemple du message ci-dessus, il s'agit simplement d'ajouter les signets Jour en lettre et Copie
Conforme.
Pour ajouter un signet, veuillez vous référer à la section Comment insérer et supprimer un signet ci-
dessus. Vous pouvez faire la validation du document autant de fois que vous le désirez.
La validation se poursuivra afin de détecter si des formats non conformes se trouvent dans votre acte.
Une liste se trouve dans le document « Ce qu’il faut savoir pour publier en ligne » hébergé sur l’aide en
ligne d’Assyst Immobilier. Si tout est conforme, le message suivant s’affiche :Sinon, un message vous indiquant les corrections à apporter s’affiche :
Le bouton VALIDER de la Barre d’outils ne vérifie pas l’ordre des signets, ni leur contenu. Il valide
seulement leur présence.Chapitre 4
La procédure à suivre pour la transmission en ligne au Registre foncier est similaire pour les actes générés et
pour les actes importés sur la plateforme Assyst Immobilier.
Pour plus de détails sur le processus de transmission au Registre foncier en utilisant Assyst Immobilier, nous vous invitons
à consulter la rubrique Publier un document en ligne dans l’aide en ligne Assyst Immobilier.
Publier en ligne (Actes générés sur Assyst Immobilier)
La procédure pour publier en ligne les actes générés sur Assyst Immobilier est la suivante :
1. Sélectionnez l’acte de garantie dans la liste de documents et cliquez sur le bouton Publier.
2. La fenêtre Publier qui s’affiche vous permet de compléter les différentes étapes indiquées ci-
dessous en vue de la transmission de votre acte au Registre foncier.
permet d'entrer la date et le numéro de
minute du document ainsi que la mention Copie
conforme
permet de valider l'information de l'acte
qui sera transmise au Registre foncier et de la modifier,
si nécessaire
permet d'ajouter un maximum de
deux avis d'adresse qui pourront être publiés en même
temps que l'acte
permet d'ajouter votre signature
numérique ainsi que votre numéro de compte au
Registre foncier et d’acquitter les frais de transmission
de l’acte
Le bouton Aperçu vous permet de visualiser votre acte
tel qu'il sera présenté au Registre foncier.
3. Lorsque la dernière fenêtre de publication s’affiche, cliquez sur le bouton Payer pour lancer le
processus de transmission de l’acte au Registre foncier.
Confirmation du transfert au Registre foncier
Le document est transféré au Registre foncier. Le processus de publication en ligne est
terminé. Un courriel vous sera transmis confirmant que votre document a été déposé avec succès
au Registre foncier.
Le numéro d'inscription du document au Registre foncier sera automatiquement affiché
dans la section Transmissions. Le nom du destinataire, le lien vers le Registre foncier,
la date d'expédition, le numéro d'inscription et le statut de la transmission sont indiqués.
À cette étape du processus, le statut indiqué est En traitement.
4. Sélectionnez dans la section Documents l'acte pour lequel vous souhaitez voir le statut de la
réquisition d'inscription. Ce document porte la mention (Publié) dans l'entête du titre du
document.
5. Cliquez sur le le signe d'affichage à droite du titre du document pour afficher le statut de
publication.
Publier en ligne (Actes importés sur Assyst Immobilier)
Vous pouvez publier en ligne des actes que vous importez sur Assyst Immobilier, soit :
les modèles avec signets Assyst Immobilier (voir Utiliser un modèle d’acte avec signets); ou
en insérant les signets Assyst Immobilier à vos propres modèles (voir Personnaliser vos
propres modèles)
Ces actes seront ensuite importés sur la plateforme Assyst Immobilier dans un mandat existant ou
dans un mandat que vous aurez créé.
1 - Importer l’acte dans Assyst Immobilier :
a) dans un mandat existant
1. Sélectionnez votre mandat existant dans Assyst Immobilier.2. Cliquez sur l’onglet Documents et sur le bouton Téléverser.
3. La fenêtre Téléverser un document s’affiche pour vous permettre d’importer l’acte dans votre
mandat.
4. Cliquez sur le bouton Importer.
5. Le document s’affiche sous Autres documents (import) dans la section Documents de votre
mandat.
Le document que vous importez doit contenir les signets de la Barre d’outils Assyst Immobilier.
b) dans un mandat que vous avez créé
Si l’acte que vous voulez publier ne fait pas partie d’un des mandats existant sur Assyst Immobilier,
vous pouvez créer votre propre mandat en suivant la procédure ci-
dessous:
1. Cliquez sur le bouton Créer un mandat en haut de la liste des
mandats.
2. La fenêtre Créer un mandat s’affiche pour vous permettre d’entrer les informations du mandat.
3. Complétez les renseignements demandés et cliquez sur confirmer.
4. Le mandat est ajouté à la liste de vos mandats dans la section Autres mandats.
5. Cliquez sur l’onglet Documents et sur le bouton Téléverser.
6. La fenêtre Téléverser un document s’affiche pour vous permettre d’importer l’acte dans le mandat
que vous avez créé.
7. Cliquez sur le bouton Importer.
8. Le document s’affiche sous Autres documents (import) dans la section Documents de votre
mandat.
2 - Publier via Assyst Immobilier
1. Sélectionnez le document importé à transmettre au Registre foncier et cliquez sur Publier.
2. Une fois que vous avez cliqué sur le bouton Publier le document est transféré au Registre foncier.
Pour plus de détails sur la publication en ligne, reportez-vous à la section Publier en ligne (Actes
générés sur Assyst Immobilier) ci-dessus.
La Publication express
La Publication express est un processus simple et rapide qui permet la transmission électronique
au Registre foncier d’un document Word ouvert sur votre poste de travail.
Il vous suffit de suivre les étapes suivantes :1. Ouvrez le document Word que vous voulez transmettre électroniquement au Registre foncier et
cliquez sur le bouton PUBLIER de la Barre d’outils Assyst Immobilier.
2. Identifiez-vous en entrant votre code d’utilisateur et votre mot de passe Assyst Immobilier dans la
fenêtre Accès à la publication express et cliquez sur le lien Connexion.
3. La page Publication express s’affiche pour vous permettre de créer votre mandat ou de
sélectionner un mandat existant en utilisant une des options suivantes :
Créer un nouveau mandat qui sera ajouté dans la section Autres mandats; OU
Sélectionner un mandat existant dans votre liste déroulante des mandats existants.4. Cliquez sur le bouton Confirmer au bas de la fenêtre Publication express pour poursuivre le
processus de transmission au Registre foncier. Pour plus de détails sur la publication en ligne,
reportez à la section Publier en ligne (Actes générés sur Assyst Immobilier) ci-dessus.
5. La fenêtre Publication express s’affiche pour indiquer que le document a été transmis au Registre
foncier avec succès. Vous recevrez par la suite la confirmation du transfert au Registre foncier.
6. Cette fenêtre contient également un bouton Déconnexion que vous pouvez sélectionner pour être
redirigé vers la page principale d’Assyst Immobilier.
Le document transmis au Registre foncier est accessible à partir de la liste de documents.
La section Autres documents (import) de la section Documents contient le document que vous
avez transmis au Registre foncier.
Lors de la transmission de l’acte au Registre foncier, une facture est automatiquement générée et
est disponible dans la section Documents sous la catégorie Facture.Vous pouvez aussi lire